Uwaga: przeglądasz tę stronę na urządzeniu o niewielkim ekranie (szerokość < 640px). Niektóre zamieszczone w artykule ilustracje i animacje mogą stać się nieczytelne po dopasowaniu ich do rozdzielczości tego ekranu.
Yestok.pl
Jerzy Moruś
© Wszystkie prawa zastrzeżone. Wykorzystanie całości serwisu lub jego fragmentów bez pisemnej zgody autora zabronione.
Calc. Formatowanie komórek.
Opracowanie powstało w oparciu o wersję programu istniejącą w trakcie jego pisania, Libre Office: 5.2.3, Apache OpenOffice: 4.1.3.
Obliczenia wykonywane w arkuszach kalkulacyjnych to podstawowa funkcja tych programów. Dość szybko jednak zauważono, że same liczby to nie wszystko. Ważny jest także sposób ich prezentacji. Jednym z takich sposobów jest graficzny wygląd tabeli i przedstawionych w niej liczb. Następnym – i o tym napisałem w oddzielnym opracowaniu – prezentacja danych w postaci wykresów. Poniżej przedstawiam dwa te same zestawienia. Górne wykorzystało możliwości formatowania (źródło: http://www.bankier.pl/wiadomosc/Ile-piwa-jeszcze-jestesmy-w-stanie-wypic-1757484.html dostęp dnia 19.12.2016) dolne jest po prostu czystą tabelą. Przygotowałem ją w Calcu na potrzeby tego artykułu.
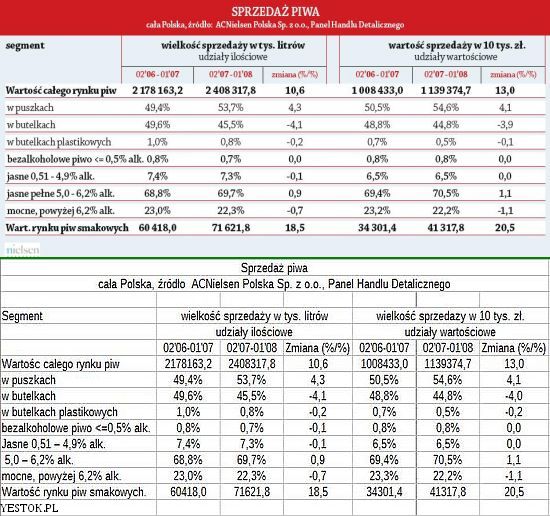
Nie ma wątpliwości, które zestawienie jest przyjemniejsze dla oka, i na które czytelnik chętniej spojrzy. Nawet wtedy, gdy zawiera ono ewidentne błędy lub ukazuje wartości wynikające z niechlujstwa autora takiego zestawienia. Zobaczmy np. różnicę między wartościami 0,8 i 0,7 w lewej części zestawienia. Po prawej stronie nie jest lepiej.
W arkuszu kalkulacyjnym formatowaniu może podlegać każda pojedyncza komórka i jest to wówczas formatowanie komórki. Ponadto, jeśli komórka nie zawiera formuły, można do fragmentu jej zawartości zastosować formatowanie „Znaku”, a więc np. pogrubić jeden (lub więcej) znak w treści. Formatowanie komórki nie zmienia formatowania znaku a formatowanie znaku nadpisuje formatowanie komórki. Dzięki temu można osiągnąć rezultat taki jak na poniższej ilustracji.

Jedyną sytuacją utraty indywidualnego formatowania jest taka, kiedy formatowanie komórki zdefiniuje atrybut taki sam, jaki został zastosowany w formatowaniu znaku.
Zanim przejdę do tematu formatowania chcę dodać jedną przydatną informację. Gdy chcemy zapisać dane tekstowe w kilku linijkach w tej samej komórce, należy podczas wpisywania treści korzystać ze skrótu klawiaturowego CTRL+ENTER. Zwykłe ENTER zakończy wpis w komórce.
Formatowanie komórki.
Za formatowanie komórki odpowiadają: polecenie „Format – Komórki...” albo odpowiadający skrót klawiaturowy CTRL+1 (jedynka z dowolnej klawiatury) albo wybór opcji „Formatuj komórki…” z menu kontekstowego otwieranego po kliknięciu prawym przyciskiem myszki. Otwierane jest okno dialogowe, którego zaaprobowane ustawienia zostaną zastosowane do aktywnej komórki, a jeżeli zaznaczono więcej komórek – do wszystkich zaznaczonych. To okno dialogowe w LibreOffice zatytułowane jest „Formatuj komórki” a w Apache OpenOffice – „Atrybuty komórek”.
Okno to jest zazwyczaj znane użytkownikom Calca i najczęściej wykorzystywane do ustalenia sposobu prezentacji liczb. Myślę jednak, że istnieje całkiem spora grupa użytkowników, którzy mogą dowiedzieć się o wielu ciekawych możliwościach.
Omówię to okno w nietypowy sposób, bo od zacznę od ostatniej zakładki. Dla niecierpliwych lub poszukujących konkretnych informacji poniżej znajduje się wykaz tematów, do których można przenieść się bezpośrednio.
Ochrona komórek.
Okno dialogowe tej zakładki przedstawia się tak:
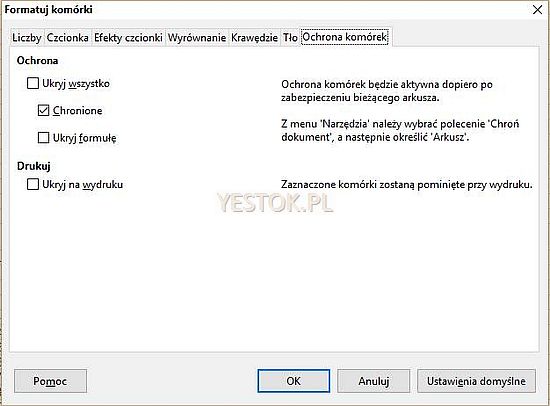
Okno zawiera niewiele opcji, jednak także wpływających na wygląd arkusza. Ostatnia opcja, znajdująca się w sekcji „Drukuj” – „Ukryj na wydruku” pozwala na zaznaczenie komórek, które nie mają zostać ujawnione na wydrukach.
Sekcja „Ochrona” zawiera opcję „Ukryj wszystko” i dwie związane z nią opcje podrzędne: „Chronione” i „Ukryj formułę”. Oddziaływanie ustawień tej sekcji rozpoczyna się dopiero po włączeniu ochrony arkusza. Napisałem o tym mechanizmie w opracowaniu „Ochrona arkusza przed nieautoryzowanymi zmianami”. Dzięki tym opcjom można ukryć na wydrukach i na ekranie zawartość komórek, które mają status „Chroniony” oraz dodatkowo ukryć, tym razem tylko na ekranie, formuły wpisane do komórek.
Tło.
Przedostatnia zakładka „Tło” udostępnia następujące okno dialogowe:
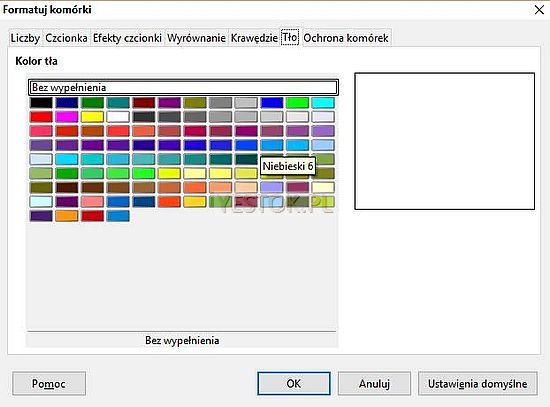
Ta część okna dialogowego pozwala wybrać tło komórki. Można je wskazać wybierając odpowiedni kolorowy prostokąt w palecie możliwości. Wybrany kolor pojawi się jako podgląd w dużym prostokącie po prawej stronie, natomiast w dolnej części pod paletą tam, gdzie na ilustracji widoczny jest napis „Bez wypełnienia” pojawi się nazwa wybranego koloru. Aby przywrócić stan bez tła, należy kliknąć pole „Bez wypełnienia” znajdujące się nad paletą.
Kilka słów na temat tła. Arkusz Calca bez wprowadzenia zmian w formatowaniu nie zawiera tła. Najczęściej widoczne są także szare linie siatki układu komórek. Linie te nie pojawiają się na wydrukach (chyba że autor tego sobie zażyczy) i służą jedynie autorowi do wygodnego konstruowania struktury zestawień. Mogą jednak zakłócać zamysł autora zestawienia, który nie chciałby ich ukazywać. Zastosowanie tła – w LibreOffice – przykrywa te linie w obszarze tych komórek, które tło zawierają. Umieszczenie tła w jednej tylko komórce ukryje linie wyznaczające granice komórki. Istnieją cztery opcje, które pozwalają zmienić sposób wyświetlania standardowego arkusza. Opcje te dotyczą funkcjonowania programu Calc, a nie wyglądu konkretnego arkusza. Umiejscowienie tych opcji obrazuje rys. 5.
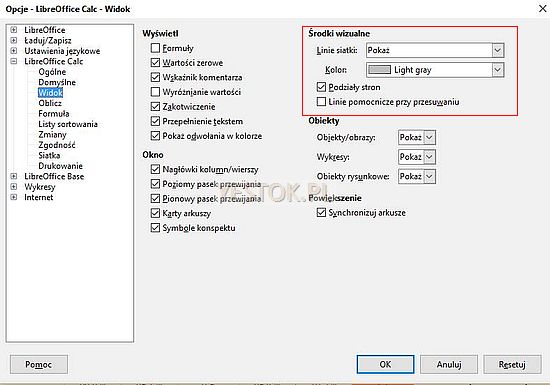
Pierwsza z tych opcji – „Linia siatki” – określa sposób wyświetlania wspomnianych przed chwilą linii. Widoczna na ilustracji pozycja „Pokaż” oznacza, że linie siatki mają być widoczne. Drugą możliwością do wyboru jest „Pokaż na kolorowych komórkach” i oznacza ona, że linie te będą widoczne także po dodaniu tła. Ostatnią możliwością jest „Ukryj” co spowoduje ukrycie tych linii. Jeszcze raz podkreślę, że opcja ta dotyczy jedynie ekranu monitora i wydruku. Niezależnie od ustawienia opcji dotyczących linii siatki autor może czasami chcieć pokazać je na dokumentach drukowanych. Opcja to realizująca znajduje się w oknie dialogowym polecenia „Format – Strona…” w sekcji „Drukuj” zakładki „Arkusz”. Włączenie jej spowoduje wydruk linii siatki, zawsze w kolorze czarnym.
Kolejna opcja – „Kolor” – pozwala wybrać kolor linii tworzących siatkę. Opcja „Podziały stron” określa czy na ekranie monitora pojawią się nieco pogrubione linie wskazujące granice stron wynikające z przypisanego do arkusza rozmiaru strony. Dzięki temu można zorientować się, w jaki sposób opracowanie zostanie rozplanowane na wydruku papierowym.
Ostatnia opcja w tej sekcji, „Linie pomocnicze przy przesuwaniu”, ma luźny związek z wyglądem ekranu. Decyduje ona o tym, czy podczas przesuwania obiektów znajdujących się w arkuszu, takich jak np. rysunki albo ramki mają pojawić się dodatkowe prowadnice, czyli linie ułatwiające układanie obiektów.
Opcje te nieco inaczej wyglądają w Apache OpenOffice, chociaż spełniają takie same funkcje.
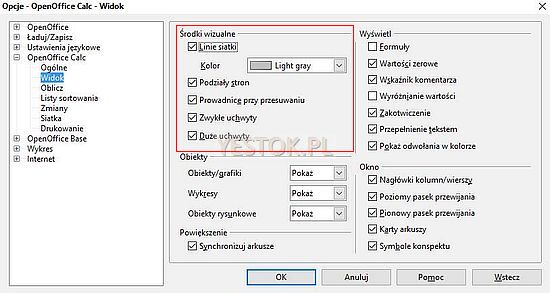
W tej wersji Calca tło nie przykrywa linii siatki dlatego dostępna jest jedynie opcja wyłączenia pokazywania siatki. Trzy następne opcje są takie same jak w wersji omówionej powyżej. Są tu jeszcze dwie dodatkowe opcje, one także są luźno związane z formatowaniem obszaru arkusza. „Zwykłe uchwyty” oraz „Duże uchwyty” dotyczą widoku ośmiu uchwytów pojawiających się po zaznaczeniu obiektu takiego jak np. rysunek, grafika itp. Pierwsza opcja ma ten wpływ prawie niezauważalny, druga decyduje o rozmiarze uchwytów i „Duże” są rzeczywiście nieco większe niż podstawowe.
Krawędzie.
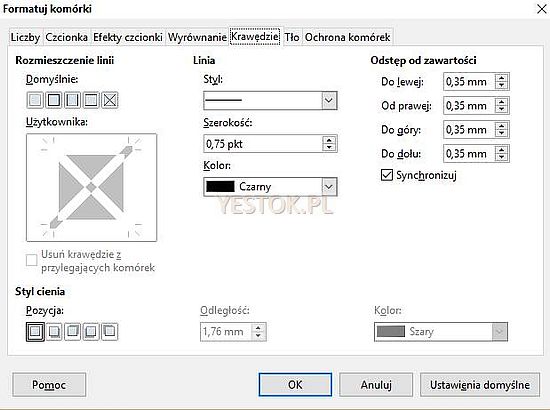
Wspomniałem już, że linie siatki nie są drukowane, dlatego aby uzyskać efekt tabelki należy zdefiniować krawędzie dla tych obszarów arkusza, które tego wymagają. Zakładka ma cztery podstawowe sekcje ustawień: „Rozmieszczenie linii”, „Linia”, „Odstęp od zawartości” i „Styl cienia”.
Linia. W tej sekcji można określić styl, szerokość i kolor linii tworzącej krawędzie. W Apache OpenOffice styl i szerokość tworzą wspólną opcję. Zdefiniowana linia zostanie wykorzystana w sekcji „Rozmieszczenie linii”.
Rozmieszczenie linii można ustalić trzema sposobami. Wykorzystać jedną z pięciu ikonek rozmieszczenia domyślnego, wykorzystać obszar ustawień użytkownika albo połączyć obie metody.
Ikonki rozmieszczenia domyślnego są zmienne i ich zestaw zależy od sposobu zaznaczenia komórek w arkuszu. Ilustracja prezentuje je w sytuacji, gdy zaznaczona była pojedyncza komórka. Calc rozróżnia zaznaczenie komórek w wierszu, kolumnie i bloku i w zależności od tego wyświetla zestaw ustawień domyślnych. Naprowadzenie wskaźnika myszki na symbol domyślnego rozmieszczenia wyświetli klarowną podpowiedź, jakie linie zostaną wstawione.
Rozmieszczenie użytkownika albo ustawienia indywidualne (bo tak nazywa się to w Apache OpenOffice) pozwalają określić każdą krawędź indywidualnie na schematycznym przedstawieniu obszaru. Kliknięcia myszką w wybraną krawędź zmieniają cyklicznie wygląd tej krawędzi: czarna linia → szara linia → brak linii.
Czarna linia oznacza, że po zatwierdzeniu formatu krawędź będzie miała przypisany styl, szerokość i kolor ustalony w sekcji „Linia”. Szara linia oznacza, że stan tej krawędzi nie zostanie zmieniony, a brak linii oznacza, że ta krawędź będzie usunięta.
W sekcji „Rozmieszczenie linii” (tylko dla wersji LibreOffice) dostępna jest jeszcze jedna opcja: „Usuń krawędzie z przylegających komórek”. Opcja ta uaktywni się tylko wtedy gdy spełnione zostaną dwa warunki: formatowanie obejmie obszar, który został już uprzednio sformatowany wyborem krawędzi i zostanie usunięta choćby jedna krawędź zewnętrzna zaznaczonego obszaru pokrywająca się z wcześniejszym obszarem. Zaznaczenie opcji spowoduje, że oprócz usuwanej krawędzi usunięta zostanie także przyległa krawędź komórki sąsiadującej. Pokazuje to poniższa ilustracja.
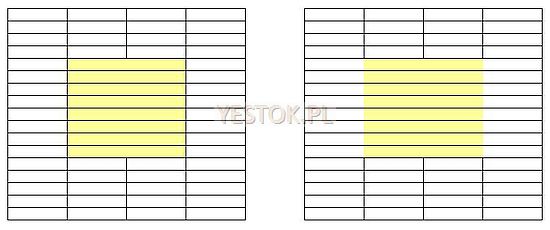
Ilustracja przedstawia dwa takie same obszary. Oba zostały pierwotnie sformatowane tak aby wystąpiły w nich wszystkie krawędzie. Następnie, w obu obszarach, w części z żółtym tłem, ponownie wywołałem formatowanie krawędzi i w trybie użytkownika usunąłem krawędzie pionowe. Po lewej stronie ilustracji widać, że mimo usunięcia krawędzi zewnętrznych i tak są one widoczne, bo wynika to z wyświetlania krawędzi w komórkach przyległych. Po prawej stronie ilustracja przedstawia stan po włączeniu opcji „Usuń krawędzie z przylegających komórek”. Możliwość włączenia tej opcji pojawiła się po usunięciu pierwszej z dwóch krawędzi zewnętrznych.
Styl cienia. Ta sekcja pozwala przypisać zaznaczonemu obszarowi jedną z czterech pozycji cienia. Jeśli cień zostanie dodany, to można dodatkowo określić jego oddalenie od obszaru oraz kolor. Pozwala to uzyskać efekt podobny do przedstawionego poniżej.
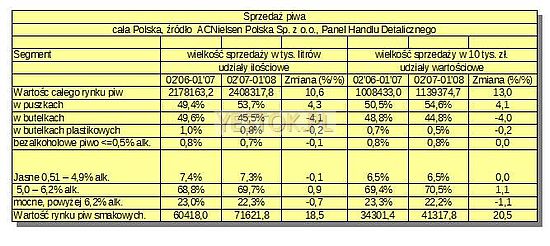
Cień rzucany jest na sąsiadujące komórki i nie zmienia ich zawartości. W przeciwieństwie do zastosowania tła Calc nie wprowadza kontrastowego wyświetlania zawartości komórki przykrytej cieniem.
Odstęp od zawartości. W tej sekcji można ustalić odstępy, jakie mają wystąpić między zawartością komórki a odpowiednią krawędzią. Jeżeli w oknie dialogowym jest zaznaczona opcja „Synchronizuj” to wystarczy wprowadzić nową wartość do dowolnego pola, z czterech widocznych w oknie, aby została ona zastosowana do wszystkich pól. Nowe wartości mogą spowodować zwiększenie szerokości i wysokości komórek.
Wyrównanie.
Okno dialogowe tej zakładki służy określeniu rozmieszczenia treści znajdującej się w komórkach w obrębie tych komórek.
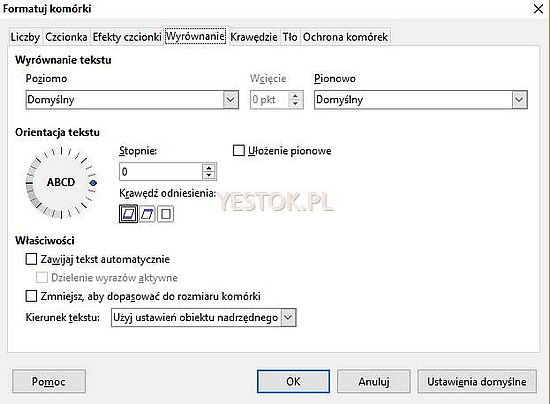
Okno dialogowe zawiera trzy sekcje ustawień: „Wyrównanie tekstu”, „Orientacja tekstu” i „Właściwości”.
Wyrównanie tekstu. W tej sekcji ustalane jest położenie tekstu w poziomie, czyli między lewą a prawą krawędzią komórki oraz w pionie, czyli między górną i dolną krawędzią komórki.
Wyrównania poziome.
- Domyślny. Ten wybór oznacza, że Calc zastosuje wyrównanie „Do lewej” dla tych danych znajdujących się w komórkach, które są tekstem i „Do prawej” dla tych, które są liczbami.
- Do lewej. Każdy rodzaj danych znajdujących się w komórce zostanie wyrównany do lewej krawędzi. Tylko przy tego typu wyrównaniu zostanie aktywowana opcja „Wcięcie” pozwalająca ustalić dodatkowe wcięcie prezentowanego wpisu. Wielkość tego wcięcia określana jest w punktach typograficznych.
- Do prawej. Zawartość komórki zostanie wyrównana do prawej krawędzi.
- Do środka. Zawartość komórki zostanie wycentrowana.
- Do lewej i prawej. Ten rodzaj wyrównania oddziałuje tylko na treści, których długość przekracza szerokość komórki. Powoduje zmianę wysokości komórki w taki sposób aby umieścić jej zawartość w kolejnych linijkach. Calc umieszcza w linijkach tylko całe wyrazy, chyba że wyraz jest dłuższy niż szerokość komórki. Wtedy dzieli go na ostatniej możliwej literze. We wszystkich wierszach, w których znajdą się przynajmniej dwa wyrazy, zostaną one rozmieszczone z wyrównaniem do lewej i prawej krawędzi. Wyrównanie to nie nastąpi w ostatnim wierszu. Ten rodzaj wyrównania nie ustawia atrybutu zawijania tekstu (będzie o nim mowa w dalszej części).
- Rozstawiony. To wyrównanie ma takie samo działanie jak to omówione powyżej, z tym że jeśli ostatnia linijka zawiera więcej niż jeden wyraz to także zostanie wyrównana do lewej i do prawej. Wyrównanie wpłynie także na prezentację zawartości komórki mieszczącej się w jednej linijce, jeśli zawiera ona więcej niż jeden wyraz.
- Wypełnienie. Jest specyficznym atrybutem. Powoduje wypełnienie komórki wpisaną zawartością na całej szerokości komórki. Wpisując np. do komórki znak równości i nadając jej atrybut wyrównania „Wypełnienie” powodujemy powielenie tego znaku na całej szerokości komórki, bez względu na to, jak ta szerokość się zmieni.
W tych powyżej wymienionych rodzajach wyrównania, tekstowa zawartość komórki dłuższa niż jej szerokość, jest pokazywana na tle kolejnych przylegających komórek, jeśli są one puste. Jeśli komórki sąsiadujące nie są puste, na granicy wyrównanej poziomo komórki pojawią się charakterystyczne znaczniki w postaci czerwonego trójkąta. Sygnalizują one, że w tym kierunku dalsza treść komórki nie może być pokazana. Ilustracja poniżej przedstawia taką sytuację.

W tym przykładzie aktywną komórką jest ta w kolumnie E. Całą wpisaną do komórki treść widać w pasku wprowadzania znajdującym się powyżej. Sąsiadujące komórki w kolumnach C i F zawierają jakąś zawartość, przez co cały tekst nie może zostać wyświetlony i jest to zasygnalizowane. Wystąpiły tu dwa znaczniki albowiem zawartość komórki została wyrównana „Do środka” i treść nie może zostać wyświetlona w całości po jednej i po drugiej stronie krawędzi. Znaczniki te nie pojawią się na wydrukach.
Wyrównanie pionowe.
- Domyślny. Ten sposób wyrównania lokuje zawartość komórki przy jej dolnej krawędzi.
- Do góry. Zawartość komórki lokowana jest przy górnej krawędzi.
- Do środka. Zawartość komórki jest umieszczana w środku między dolną i górną krawędzią.
- Do dołu. Działa tak jak „Domyślny”.
- Do lewej i prawej. Wyrównanie nazywa się tutaj tak samo, jak przy wyrównaniu poziomym. Oddziałuje na takie komórki, w których zawartość jest wielolinijkowa, np. po zastosowaniu analogicznego wyrównania w poziomie albo gdy wielolinijkowość wynika z opcji zawijania zawartości – opcji, którą omówię za chwilę. Wyprzedzając omówienie następnych opcji dodam, że po obróceniu zawartości komórki o 90° ten typ wyrównania zamienia się funkcjonowaniem z analogicznym w wyrównywaniu poziomym.
- Rozstawiony. Ma takie samo znaczenie jak wyrównanie omówione powyżej. Jednak jego działanie można zobaczyć dopiero po obróceniu zawartości komórki.
Warto zwrócić uwagę na to, że dwa ostatnie typy wyrównania prawidłowo działają przy obróceniu zawartości komórki o 90° albo 270°.
Orientacja tekstu.
W tej sekcji można ustalić, w jakim kierunku zostanie ulokowana zawartość komórki. Duże widoczne koło symbolizujące sposób orientacji pozwala, poprzez kliknięcie pozycji na jego obwodzie, ustalić kąt, pod jakim zawartość będzie wyświetlana. Kliknięcia pozwalają ustalić obrót będący wielokrotnością 15° przy czym wielokrotności 45° są sygnalizowane odmiennym znacznikiem na obwodzie. Znacznik ten można przeciągać myszką po obwodzie koła dobierając kąt z dokładnością do 1°. Wartość obrotu można także ustalić w polu „Stopnie” wpisując ją tam lub ustalając za pomocą dwóch małych przycisków.
Ważnym atrybutem jest tu krawędź odniesienia określający czy obrót ma dokonać się wewnątrz komórki, czy względem dolnej lub górnej krawędzi. Obrócona zawartość nie wykracza poza wysokość komórki powiększając ją, jeśli jest to konieczne.
Opcja „Ułożenie pionowe” zmienia sposób wyświetlania zawartości nie poprzez obrócenie zawartości, lecz przez ustawienie znaków tworzących zawartość jeden nad drugim.
Właściwości.
Ta sekcja pozwala określić dodatkowe właściwości dotyczące zawartości. Opcja „Zawijaj tekst automatycznie” spowoduje, że bez względu na sposób wyrównania, zawartość przekraczająca szerokość komórki zostanie zawinięta tworząc strukturę wielolinijkową. Jeśli ta opcja zostanie włączona dostępna stanie się także następna opcja: „Dzielenie wyrazów aktywne”. Jej włączenie oznacza, że w wielolinijkowej strukturze wyrazy mogą być dzielone zgodnie z zasadami ich dzielenia.
Kolejnym atrybutem w tej sekcji jest „Zmniejsz aby dopasować do wielkości komórki”. Sama nazwa tej opcji mówi, o jaką właściwość chodzi. Włączenie opcji „Zawijaj tekst automatycznie” wyłącza możliwość skorzystania z opcji dopasowania do wielkości komórki.
Ostatnia opcja „Kierunek tekstu” nie jest opisana w żadnym systemie pomocy. Nie jest nawet wymieniona jako występująca w tej zakładce. Zakładam jednak, że ma ona związek z wielojęzyczną budowa arkusza, zwłaszcza gdy pojawiają się w nim zapisy pisane w innych kierunkach niż z lewej do prawej np. w takich językach jak arabski albo jidysz.
Efekty czcionki.
W tej części ustawień można dobrać efekty, jakie zostaną zastosowane do wyświetlanej zawartości komórki.
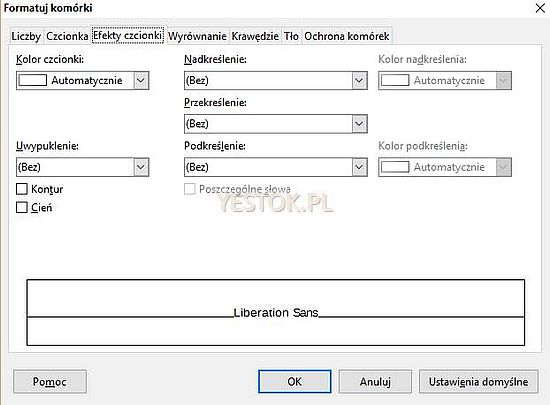
Kolor czcionki. Ta właściwość pozwala wybrać kolor czcionki. Wybór widocznej na ilustracji opcji „Automatycznie” spowoduje, że wyświetlana czcionka wybierze kolor najlepiej kontrastujący z tłem. Wybór konkretnego koloru ustala go „na sztywno”. Uwaga: jeżeli na komórkę z zawartością wyświetlaną kolorem „Automatycznie” pada cień sąsiadującej komórki, to kolor czcionki się nie zmienia.
Uwypuklenie. Można tu przypisać atrybut „Wypukłe” albo „Grawerowane”. Wybór jednej z tych możliwości wyłącza możliwość skorzystania z kolejnych, leżących poniżej opcji, czyli wykorzystania konturu i/lub cienia. Wpływ tych możliwości na prezentowaną zawartość komórki pokazuję poniżej na rys. 13.
Nadkreślenie, Przekreślenie, Podkreślenie. Te atrybuty mogą zostać użyte wspólnie i decydują o dodatkowych efektach dodanych do treści komórki. Dla nadkreślenia i podkreślenia można wybrać dodatkowo kolor dodawanego efektu. Przekreślenie realizowane jest zawsze kolorem czcionki.
Gdy wybrany zostanie choćby jeden z trzech ostatnich efektów, uaktywni się możliwość ustawienia opcji „Poszczególne słowa”. Opcja decyduje czy w wielowyrazowym wyrażeniu efekt ma zajść tylko na poszczególnych słowach, czy może obejmować także odstępy między nimi. Przykład zastosowania efektów przedstawia rys. 13.
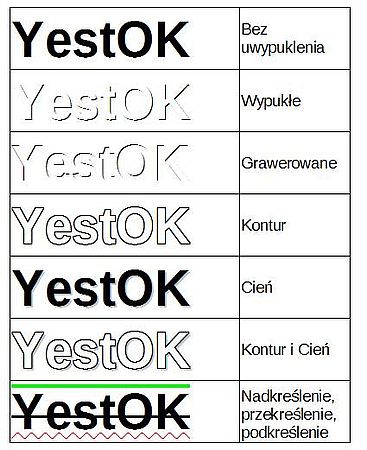
Czcionka.
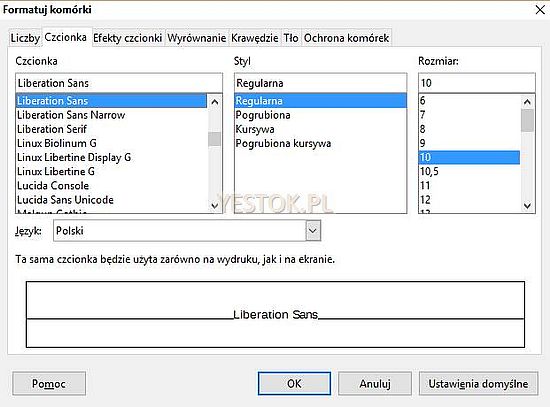
Okno dialogowe tej zakładki pozwala określić rodzaj czcionki, jej krój i wielkość. W okienku podglądu można zobaczyć jak będzie wyglądała zawartość komórki po wprowadzeniu tych atrybutów. W tym oknie znajduje się rozwijane pole wyboru „Język”. Określa ono ten język, którego moduł sprawdzania pisowni zostanie zastosowany do zawartości komórki albo podczas wpisywania jej zawartości. Rozwinięta lista języków zawiera symbol krokiewki przy tych językach, których odpowiedni moduł językowy jest zainstalowany i może zostać wybrany.
Liczby.
Okno dialogowe tej zakładki definiuje sposób prezentowania wartości liczbowych. Zawiera ono pięć sekcji: „Kategoria”, „Format”, „Język”, „Opcje” i „Kod formatu”.
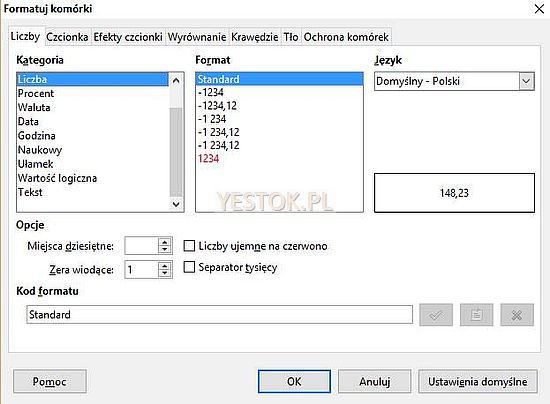
Ponadto w oknie dialogowym znajduje się niewielkie okienko podglądu, w którym można zaobserwować wpływ wybranego formatu na postać liczby. W okienku tym prezentowana jest aktualna zawartość komórki aktywnej i jeśli tą zawartością nie jest liczba to nie będzie możliwe obserwowanie tego wpływu. Jeżeli aktywna komórka jest pusta, to w okienku podglądu znajduje się przykładowy ciąg cyfr.
Sposób prezentowania liczb określa tak naprawdę sekcja „Format”, to wybór jednego z zakodowanych sposobów przedstawienia liczb decyduje o jej prezentacji w komórce. Tych sposobów jest dużo, więc aby ułatwić dostęp do konkretnego kodu zdefiniowano kilka kategorii grupujących te kody.
Najczęściej, po wywołaniu okna dialogowego widoczny jest stan taki jak na ilustracji. Zaznaczona jest kategoria „Liczba” a w sekcji formatów pozycja kodowa „Standard” będąca początkiem listy formatów należących do tej kategorii. Jednak ponad tą kategorią znajdują się jeszcze dwie, jedna – nazwana „Wszystkie” – zawiera wszystkie kody formatowania z pozycją kodową „Standard” na czele i druga – „Użytkownika” – zawierająca kodowania zdefiniowane indywidualnie.
Sekcja Język.
Najpierw wyjaśnię znaczenie sekcji „Język”. Pozwala ona przypisać właściwości językowe konkretnego kraju do prezentowanych liczb. O co chodzi w tym stwierdzeniu?
W Polsce znakiem dziesiętnym liczby jest przecinek a separatorem tysięcy znak odstępu (12 354,32). W wielu krajach jest inaczej. Na przykład w Niemczech znakiem dziesiętnym jest także przecinek, ale separatorem tysięcy – kropka (12.354,32), w USA znakiem dziesiętnym jest kropka a separatorem tysięcy – przecinek (12,354.32) a w Szwajcarii znakiem dziesiętnym jest kropka zaś separatorem tysięcy znak apostrofu (12'354.32). Na rozwijanej liście krajów znajduje się pozycja „Domyślny -...”, w której nazwa kraju wynika z lokalizacji pakietu, stąd widoczny w polu zapis „Domyślny — Polski”. Niezależnie od tego nazwa tego kraju znajduje się także w swojej właściwej, alfabetycznej kolejności. Wybór (pozostawienie) pozycji „Domyślny –...” oznacza, że otwarcie dokumentu arkusza w lokalizacji innego kraju przyjmie ustawienia zgodne z zasadami przyjętymi dla tego kraju. Wskazanie konkretnego kraju wyświetli komórki zgodnie z wybranym krajem bez względu na lokalizację oprogramowania.
Sekcja Format.
W sekcji „Format” należy wskazać sposób przedstawienia wartości liczbowych w arkuszu. Aby zawęzić zakres wyboru, formatowanie pogrupowano w kilku kategoriach. W sekcji tej udostępnione są te formatowania, jakie zostały przypisane do wybranej kategorii. Należy pamiętać o tym, że sposób prezentacji wartości nie wpływa na wartość liczbową znajdująca się w komórce. Jeśli szerokość komórki jest za mała i Calc nie może przedstawić wartości, w komórce wyświetlany jest ciąg trzech znaków „###”. Do ewentualnych obliczeń zawsze używana jest wartość znajdująca się w komórce, a nie ta, która jest wyświetlana.
Sekcja Kategoria.
Ta sekcja zawiera wszystkie nazwy kategorii.
- Liczba. Zebrano tu zestaw formatów prezentujących zwykłą liczbę. Jednym z nich jest format nazwany „Standard”. Ma on specyficzne działanie. Ten format usiłuje przedstawić wartość w dostępnej szerokości komórki. Podstawą, która ma się zmieścić w tej szerokości jest część całkowita liczby. i dopóki się to udaje liczba jest przedstawiona w tradycyjny sposób. Jeśli część ułamkowa liczby ma za wiele cyfr, wyświetlany wynik jest z zaokrąglany na ostatniej możliwej do pokazania cyfrze. Gdy część całkowita liczby ma za dużo cyfr wartość zostanie przedstawiona w notacji naukowej. Odwołując się do przytoczonych powyżej liczb np. tak 1,24E+04 z zaokrągleniem na ostatniej cyfrze, co odpowiada znanemu z matematyki zapisowi 1,24×104. Jeśli jednak i ten sposób prezentacji ma za mało miejsca (a w najwęższym obszarze zapis wyglądałby tak:1E+04 i wymagałby szerokości dla pięciu znaków) to zostanie oznaczony wspomnianym ciągiem „###”. Gdy liczba jest mniejsza od 1 i większa od -1 oraz po przecinku dziesiętnym występują co najmniej cztery zera, liczba także przekształcana jest do postaci naukowej, np. 0,000022 zostanie przedstawiona jako 2,2E-05. Liczby z mniejszą liczbą zer po przecinku dziesiętnym przedstawiane są w tradycyjny sposób, z zaokrągleniem ostatniej wyświetlanej cyfry.
Pozostałe formaty obrazują postać liczby łatwy do zinterpretowania. Każdy wybór formatu ukazuje w sekcji „Kod formatu” zakodowany zapis tego formatu.
- Procent. Ta kategoria oferuje dwa rodzaje formatowania. W postaci liczby całkowitej lub z dwoma miejscami dziesiętnymi. To formatowanie wykonuje na zawartości komórki operację arytmetyczną polegającą na pomnożeniu wartości znajdującej się w komórce przez 100 i dopisaniu bezpośrednio za liczbą znaku „%”. Sama zawartość komórki nie zmienia się, jest tylko w ten sposób wyświetlana.
- Waluta. Kategoria prezentuje sposoby wyświetlania wyników, które reprezentują wartości pieniężne. Sekcja „Format” ma tutaj dwa odrębne pola. Pierwsze to rozwijana lista walut i związanych z nią krajów. Początkowo jest tam waluta kraju wynikającego z lokalizacji oprogramowania. Jednak można wybrać dowolną walutę z listy. Lista walut ułożona jest w alfabetycznym porządku oznaczeń waluty. Wybór waluty i wynikającej z niej kraju nie ma nic wspólnego z omawianą już powyżej sekcją „Język”. Wybrana waluta spowoduje, że wartości pieniężne będą zawierały symbole waluty i symbole te wystąpią w zgodzie z zasadami używania symbolu waluty w tym kraju. W drugim polu można wybrać konkretną reprezentację zapisu. Pole to zawiera zawsze oprócz walut wybranego kraju także waluty kraju wynikającego z lokalizacji pakietu.
- Data i Godzina. Te dwie kategorie pozwalają wybrać sposób prezentowania daty i czasu. Z formalnego punktu widzenia data jest liczbą całkowitą odpowiadająca liczbie dni jakie upłynęły od pewnego umownego początku. Tym początkiem dla programu Calc jest północ z 29 na 30 grudnia 1899 roku. Część ułamkowa odpowiada godzinom, minutom i sekundom jakie upłynęły od północy dnia wynikającego z części całkowitej liczby. Dlatego liczbie 1 odpowiada data 31 grudnia 1899 roku a liczbie 0,33333 godzina 8:00:00 dnia 30 grudnia 1899 roku.
- Naukowy. Tym formatem można narzucić przedstawianie wartości liczbowych w postaci naukowej. Biorąc pod uwagę to, że arkusze kalkulacyjne nie są szczególnie dedykowane obliczeniom inżynierskim lub badawczym format ten jest raczej rzadko stosowany.
- Ułamek. To specyficzny format prezentacji ułamkowej części liczby. Przedstawia on ją w postaci tradycyjnego ułamka z ukośną kreską ułamkową np. tak 1/3.
- Wartość logiczna. Ten format odpowiada za prezentowanie tylko dwóch wartości: PRAWDA i FAŁSZ. Jeśli wartość znajdująca się w komórce wynosi 0 (zero) prezentowany jest tekst FAŁSZ w przeciwnym razie pojawia się PRAWDA. Format ten ma też odbiegającą od innych formatów cechę, gdy do komórki zostanie wprowadzona z klawiatury nowa wartość liczbowa format „Wartość logiczna” zostanie zastąpiony formatem „Liczba – Standard” i w komórce zostanie wyświetlona wprowadzona liczba.
-
Tekst. Ten rodzaj formatowanie traktuje wartości liczbowe jak tekst. Objawia się to wyświetleniem wyniku z wyrównaniem do lewej krawędzi komórki. Jednak samo formatowanie niejednoznacznie określa typ komórki. W szczególności: jeśli do komórki zostanie wpisana formuła, a następnie komórce przypisze się format „Tekst” to obliczona wartość zostanie umieszczona przy lewej krawędzi komórki (tak jak teksty), chociaż test funkcją CZY.TEKST() pokaże FAŁSZ, a więc, że komórka zawiera wartość liczbową. Z kolei, gdy do komórki sformatowanej jako tekst zostanie wpisana liczba (z klawiatury) to funkcja CZY.TEKST() przyjmuje wartość PRAWDA, czyli komórka zawiera tekst. Jeśli komórce zostanie przypisany najpierw format „Tekst”, a następnie zechcemy wpisać do niej formułę, zostanie to potraktowane jak wpisanie tekstu.
To formatowanie jako jedyne nie wstawia znaków „###”, wtedy gdy szerokość komórki jest zbyt mała aby pokazać w całości wynik, a zachowuje się jak zawartość tekstowa i umieszcza na krawędzi komórki znacznik sygnalizujący, że dalszy ciąg zawartości komórki jest niewidoczny.
Takich dziwnych zachowań jest więcej. Np. komórka tak sformatowana może być częścią formuły i wartość w niej występująca zostanie uwzględniona. Jednak jeśli adres komórki znajdzie się w zakresie funkcji statystycznej (np. SUMA, ŚREDNIA) to taka komórka jest w obliczeniach pominięta. Przypuszczam, choć może się mylę, że ten sposób formatowania jest reliktem po wczesnych wersjach arkusza, w których nie można było tworzyć wynikowej formuły tekstowej zawierającej komórki tekstowe i liczbowe. Ten rodzaj formatowania jest rzadko używany.
Sekcja Opcje.
Zawiera cztery dodatkowe parametry. Przy ich pomocy można dodatkowo zmodyfikować wybrany sposób prezentacji liczb. Dwa z nich to pola wyboru.
Pierwsze – „Liczby ujemne na czerwono” spowoduje wyświetlenie liczb ujemnych czerwoną czcionką.
Drugie – „Separator tysięcy” powoduje, że wielocyfrowe liczby są w części całkowitej podzielone na trzycyfrowe grupy znakiem separatora właściwym dla wybranego języka. W Polsce jest to znak spacji.
Dwa kolejne parametry, to pola wprowadzania powiązane z przyciskami ustalania wartości.
Pierwsze z nich – „Miejsca dziesiętne” deklaruje ile cyfr ma zostać zaprezentowanych w części ułamkowej liczby. Brakujące cyfry tej części ułamkowej zostaną uzupełnione zerami.
Drugie pole – „Zera wiodące” określa ile – co najmniej – cyfr ma być pokazanych w części całkowitej. Brakujące cyfry także zostaną uzupełnione zerami.
Modyfikowanie formatowania przy pomocy powyższych opcji sprawdza najpierw, czy na liście w sekcji „Format” nie ma postaci pasującej do wprowadzanych zmian. Jeśli jest to ta pozycja w tej sekcji jest zaznaczana. Gdy sposób prezentacji liczb nie pasuje do żadnego z „fabrycznych” sposobów, traktowany jest jak format użytkownika.
Sekcja Kod formatu.
Ta sekcja zawsze pokazuje kodową postać wybranego formatowania. Poza specyficznym kodem „Standard” pozostałe kodowania składają się z kilku podstawowych znaków. Na prawo od pola zawierającego kody znajdują się trzy przyciski. Są one nieaktywne wtedy, gdy kod formatu odpowiada jakiemuś formatowaniu wbudowanemu do oprogramowania. Gdy kod formatu zostanie uznany za kod użytkownika, przyciski te stają się dostępne i pozwalają odpowiednio: dodać zmodyfikowany lub samodzielnie wpisany kod do zestawu w sekcji „Format”, napisać krótkie objaśnienie formatu (początkowo pod polem z takim kodem znajduje się tylko napis „Użytkownika”, użycie przycisku otworzy pole, w którym można napisać objaśnienie formatu), usunąć format z listy formatów.
Podstawowymi znakami kodującymi format są:
cyfra 0 – reprezentuje ona obowiązek wystąpienia cyfry. Jeżeli w liczbie tej cyfry nie ma zastąpiona jest cyfrą 0. Kod „00” oznacza, że muszą wystąpić przynajmniej dwie cyfry, zatem liczba 150 pojawi się jako 150, liczba 15 jako 15 a liczba 5 jako 05.
Znak # – reprezentujący możliwe wystąpienie cyfry na jego pozycji, pod warunkiem, że są to cyfry znaczące w liczbie.
Znak separatora części ułamkowej. Znak ten zależy od przyjętego systemu prezentowania wynikającego z sekcji „Język”. W Polsce jest to znak przecinka.
Znak separatora tysięcy. Analogicznie do powyższego opisu. W Polsce tym znakiem jest spacja.
Znak % – ten symbol wpisany bezpośrednio po ostatnim symbolu kodującym cyfrę oznacza, że wartość liczbowa ma zostać przedstawiona jako ilość procentów. Zawartość komórki zostanie wewnętrznie pomnożona przez 100 i dopiero wtedy wyświetlona, łącznie ze znakiem %.
Dowolny znak lub znaki alfanumeryczne. W treści kodu muszą one zostać ujęte w cudzysłów, a jeśli wprowadzony ma być tylko jeden znak, zamiast ujmowania go w cudzysłów może być poprzedzony znakiem \ (lewy ukośnik). Dla przykładu, aby zakodować sposób wyświetlania kodu pocztowego, można zdefiniować format użytkownika o postaci „00\-000”. Ilustracja poniżej pokazuje ten kod z użyciem cudzysłowu oraz określonym opisem.
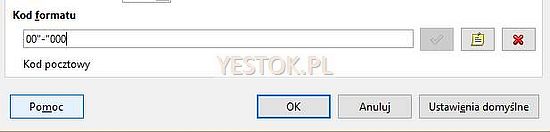
Dopuszczalne są także specjalne wpisy formatujące. Aby określić kolor czcionki można w nawiasach kwadratowych przed kodem formatu wpisać angielską nazwę koloru. Dozwolonymi zapisami są: [BLACK], [BLUE], [BROWN], [CYAN], [GREEN], [GREY], [MAGENTA], [RED], [WHITE], i [YELLOW] czyli czarny, niebieski, brązowy, seledynowy, zielony, szary, purpurowy, czerwony, biały i żółty. Jeśli zostanie podana niedozwolona nazwa koloru, zostanie ona zignorowana.
Można także zmienić szerokość separatora tysięcy. Należy w jego miejsce, w kodzie formatu wpisać „_litera”, czyli znak podkreślenia z następującą po nim literą (wielką lub małą). Szerokość litery decyduje o szerokości separatora tysięcy. Wielkie L spowoduje większy odstęp niż małe L.
Pojedynczy kod formatu definiuje bezwarunkowy wygląd liczb. Kod może jednak składać się z dwóch lub trzech segmentów, z których każdy ma strukturę kodu formatującego. Jeśli nie określono tego dodatkowymi zapisami, to pierwszy segment odpowiada za prezentację liczb dodatnich (i zera, gdy nie ma trzeciego segmentu), drugi segment odpowiada za prezentację liczb ujemnych a trzeci (jeśli występuje) za prezentację liczby zero. Segmenty oddzielane są znakiem średnika. Wykorzystując to i poruszoną wcześniej możliwość użycia w kodzie znaków alfanumerycznych, można zbudować kod: „"plus";"minus";"zero"” co spowoduje pojawienie się tylko odpowiedniego tekstu zależącego od liczby znajdującej się w komórce. Kod formatowania nie zawiera żadnego symbolu reprezentującego liczbę dlatego żadna liczba się nie pojawi. Ciągle jednak trzeba pamiętać, że komórka nadal zawiera liczbę i użycie adresu komórki w jakiejś formule wykorzysta tę liczbę.
Można narzucić dodatkowe warunki, jakie musi spełniać liczba aby kod segmentu został zastosowany. Warunki te zapisywane są także w dodatkowych nawiasach kwadratowych, przed właściwym kodem formatu i mogą zawierać znaki relacji „<, <=, >, >=, =, <>” połączone z dowolnymi liczbami. Ostatni segment w takim zapisie zawsze dotyczy wartości niespełniających zdefiniowanych warunków, nie może zatem zawierać kodu warunkującego.
Jeśli np. komórka prezentuje procentowy stan magazynu w stosunku do wielkości maksymalnie dopuszczalnej, format w postaci „[red][<=0,15]0,00%;[cyan][<=0,75]0,00%;[green]0,00%” spowoduje, że wartości mniejsze od i równe 15% będą wyświetlane czerwoną czcionką, wartości większe od 15%, lecz mniejsze albo równe 75% – seledynową a wartości powyżej 75% – zieloną. Liczby będą wyświetlane z formatowaniem procentowym, czyli wyświetlane wartości będą 100 razy większe od faktycznie znajdujących się w komórce.
To nie są wszystkie możliwe elementy, jakie mogą występować w kodowaniu formatu. Niektóre z nich związane są z konkretną prezentacją liczby np. podczas tworzenia kodu formatowania naukowego należy użyć cyfry 0, znaku # lub kombinacji tych symboli do zadekretowania postaci podstawy potęgowania oraz jednej z postaci „E+, E-, e+, e-” wraz z określeniem ilości cyfr określających wykładnik potęgi, np. tak „##0,0000e+000”. Pominięcie znaku plus lub zastosowanie znaku minus po symbolu „E” spowoduje, że dodatni wykładnik potęgi nie będzie poprzedzony znakiem liczby.
Bardzo bogaty zestaw symboli występuje do pokazania poszczególnych elementów daty i/lub czasu. Stosowane symbole mogą zależeć od wybranego języka w sekcji „Język”. Większość krajów w tym także Polska korzysta z symboli przewidzianych dla języka angielskiego. Stosowane symbole można zobaczyć w sekcji „Kod formatu” wskazując poszczególne pozycje z sekcji „Format”. Znaczenie tych symboli jest następujące:
- D – dzień miesiąca jako liczba.
- DD – dzień miesiąca jako liczba dwucyfrowa.
- DDD – dzień tygodnia w postaci: pon., wt., śr., czw., pt., sob., niedz.
- NN – dzień tygodnia, tak samo jak powyżej.
- DDDD – dzień tygodnia w postaci: poniedziałek, wtorek, środa, czwartek, piątek, sobota, niedziela.
- NNN – dzień tygodnia, tak samo jak powyżej.
- NNNN – dzień w postaci pełnej nazwy dnia tygodnia uzupełnionej o znak spacji na końcu.
- M – miesiąc jako liczba.
- MM – miesiąc jako liczba dwucyfrowa.
- MMM – miesiąc jako liczba rzymska.
- MMMM – miesiąc jako pełna nazwa miesiąca.
- MMMMM – miesiąc jako pierwsza litera nazwy miesiąca.
- YY – dwie ostatnie cyfry roku. Ta prezentacja interpretuje stuletni okres, którego rok początkowy jest ustalony (i można go zmienić) w podstawowych opcjach całego pakietu (Narzędzia – Opcje – Libre[Open]Office – Ogólne).
- YYYY – cztery cyfry roku.
- GG – nazwa ery, ukazywana jako n.e. albo p.n.e. Napisałem już o tym, że Calc interpretuje datę jako liczbę dni, jakie upłynęły od 30 grudnia 1899 roku. Liczby ujemne odpowiadają latom poprzedzającym tę datę. I tak np. liczba -693595 odpowiada dacie 01.01.0001 r. n.e. a liczba o 1 mniejsza dacie 31.12.0001 r. p.n.e.
- WW – numer tygodnia w roku wynikającym z daty.
- Q – numer kwartału w roku wynikającym z daty podając wynik: K1, K2, K3 lub K4.
- QQ – analogicznie jak powyżej, podając: I kwartał, II kwartał, III kwartał lub IV kwartał.
Poniższe kody dotyczące czasu interpretują wartości jako liczby, gdy kod jest jednoznakowy lub jako liczby dwucyfrowe – gdy kod zawiera dwa symbole.
- H lub HH – godzina.
- M lub MM – minuta.
- S lub SS – sekunda.
Na zakończenie tematu kodowania – formatowanie walutowe. Formalnie kodowanie znajduje się także w kwadratowych nawiasach i ma strukturę: „[$xxx-yyy]”, w której xxx to symbol waluty natomiast yyy to kod kraju. Calc oferuje na tyle bogaty wybór krajów, odpowiednie rozwijane pole wyboru kraju waluty pojawia się w sekcji „Format” po wybraniu kategorii „Waluta”, że nie widzę potrzeby kontynuowania opisu.
Każdy zastosowany parametr wybrany z omawianego tu okna dialogowego „Formatuj komórki|” czy „Atrybuty komórek” (w Apache OpenOffice) zmienia domyślnie przypisane formatowanie. Jeżeli z jakichś powodów należy usunąć wszystkie wprowadzone zmiany i przywrócić formatowanie domyślne w wybranej komórce lub grupie komórek, należy je zaznaczyć i skorzystać ze skrótu klawiaturowego CTRL+M. Skrót ten w Apache OpenOffice przypisany jest do polecenia „Format – Formatowanie domyślne” W LibreOffice przypisany jest do polecenia „Format – Wyczyść formatowanie bezpośrednie". Ponadto w LibreOffice tak samo nazwane polecenie dostępne jest po kliknięciu prawym przyciskiem myszy.
Styl komórki.
Zazwyczaj zmiany formatowania komórek dotyczą pewnego obszaru zestawienia i są ustalane dla całego obszaru. Może się jednak zdarzyć, że takie samo formatowanie należy zastosować w innych miejscach arkusza. Naturalną metodą jest ponowne zdefiniowanie atrybutów w nowym obszarze. Jeśli jednak ustawienia obejmują wiele zmienianych parametrów a nadto jest to robione np. kilka miesięcy po powstaniu arkusza, to trzeba sobie najpierw odtworzyć wszystkie zastosowane ustawienia.
Metodą na usprawnienie tego jest skopiowanie samych atrybutów formatowania do wybranych miejsc. Zrealizować to można przy pomocy malarza formatów. Ikona tej operacji znajduje się zazwyczaj na standardowym pasku narzędzi i jest reprezentowana przez symbol pędzla. W Apache OpenOffice pojawia się dymek podpowiedzi – „Malarz formatów”, w LibreOffice podpowiedź jest dłuższa: „Klonuj formatowanie (podwójne kliknięcie dla wielokrotnego zaznaczenia)”. Zasada działania jest jednak jednakowa. Należy wskazać miejsce zawierające taki sposób formatowania, jaki chcemy odtworzyć w innym miejscu. Następnie kliknąć ikonę malarza, raz, gdy odtworzenie ma nastąpić tylko w jednym obszarze arkusza, dwa razy, gdy będziemy tę operację powtarzać kilkukrotnie. Teraz wystarczy zaznaczyć miejsce docelowe. Jeśli ikona malarza była kliknięta tylko raz, po sklonowaniu formatu malarz przestanie działać. Jeśli ikona była kliknięta dwukrotnie, malarz formatu będzie dostępny dopóty, dopóki ponownie nie zostanie klikniętą ikona malarza.
Działanie malarza jest w istocie analogiczne do często stosowanej operacji „skopiuj i wklej”. Tyle tylko, że kopiowany jest „wygląd” miejsca źródłowego i jest on nadawany miejscu docelowemu. Dlatego można je zrealizować za pomocą znanego polecenia „Kopiuj” (CTRL+C) i odpowiadającego polecenia „Wklej specjalnie” (CTRL+SHIFT+V).
W wersji LibreOffice pojawi się okno dialogowe takie jak poniżej.

W wersji Apache OpenOffice odpowiadające okienko ma taką postać.
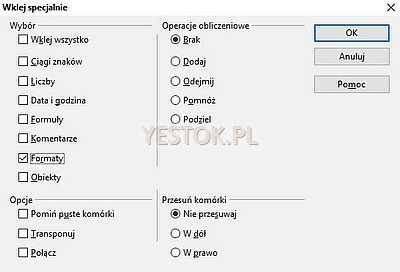
Należy w obu przypadkach zaznaczyć widoczne na ilustracji opcje „Formaty”.
Nadawane atrybuty komórek pozwalają urozmaicić w szerokim zakresie odbiór przedstawionych danych. O ile arkusz jest przygotowany na własne potrzeby i obsługiwany samodzielnie taki sposób formatowania można uznać za wystarczający. Wiele projektów powstaje jednak z myślą o używaniu ich przez osoby korzystające z nich roboczo. W takich sytuacjach autorom trudno jest kontrolować zachowania użytkowników. Użytkownik nieświadomie może wywołać polecenie przywracania domyślnego formatowania komórek, niwecząc zamysł autora i deformując dokument (np. gdy przywróci formatowanie domyślne komórkom prezentującym daty). Często może być też tak, że nie będzie umiał przywrócić skasowanych ustawień. Dlatego dobrym rozwiązaniem może być zastosowanie stylów komórek.
Rozbudowana różnorodność atrybutów możliwych do ustawienia oznacza, że trudno jest zapamiętać wszystkie potrzebne do przypisania formatowania dane. W arkuszach istnieje pojęcie stylu. Styl jest zestawem wszystkich niezbędnych ustawień formatujących komórkę, któremu przypisuje się własną nazwę. Poprzez tę nazwę można następnie wskazywać sposób formatowania potrzebnych komórek. Początkowo zainstalowane arkusze mają kilka wbudowanych stylów. W pustym arkuszu w LibreOffice są to Domyślnie, Nagłówek, Nagłówek1, Wynik, Wynik2. Style te nazywane są stylami standardowymi.
Zastosowanie stylów ma jeszcze jedną dobrą właściwość. Użycie wspomnianego skrótu klawiaturowego CTRL+M przywraca tak naprawdę ustawienia stylu, jaki obowiązuje w komórce. Gdy w arkuszu zostanie zastosowany styl o nazwie np. „Własny” to ewentualne zmiany formatowania w komórkach zostaną przywrócone do stylu „Własny”, a to oznacza jednocześnie, że użytkownik, który przypadkowo skorzysta z funkcji przywrócenia formatowania domyślnego niczego nie zepsuje, bo w tym wypadku formatowanie domyślne to styl „Własny”.
Utworzenie nowego stylu jest możliwe na dwa sposoby. Pierwszy polega na nadaniu wybranej komórce lub obszarowi wszystkich niezbędnych atrybutów, a następnie zadysponowanie utworzenia nowego stylu na podstawie ustawień tej komórki. Drugi sposób to utworzenie nowego stylu bez odnoszenia się do konkretnego obszaru poprzez wypełnienie poszczególnych zakładek i pól w okienku dialogowym „Styl komórki”.
Za zarządzanie stylami odpowiada polecenie „Format – Style” albo naciśnięcie klawisza funkcyjnego F11. Obecne wersje oprogramowania zawierają tę funkcję także w panelu bocznym. Na ilustracji poniżej pokazany jest ekran zawierający odpowiadający panel boczny i otwarte dodatkowe okienko dialogowe w wersji Apache OpenOffice.
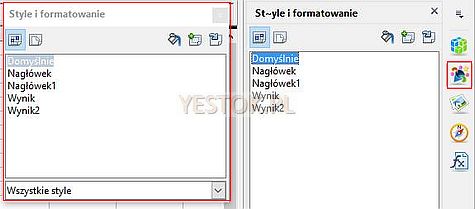
W wersji LibreOffice nie pojawia się już dodatkowe okienko dialogowe, lecz przywoływany jest panel boczny. Rozbudowane jest też polecenie „Format – Style” otwierające dostęp do trzech możliwości, w tym do panelu bocznego. Odpowiadający temu układ poleceń obrazuje ilustracja poniżej.
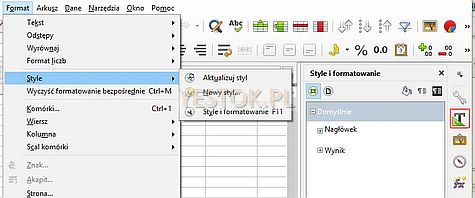
Okno dialogowe i panele boczne obsługują dwa typy stylów, styl komórki oraz styl strony. Na obu powyższych ilustracjach przyciemniona ikonka odpowiada stylowi komórki.
W wersji LibreOffice polecenie „Format – Style” ma dwa dodatkowe polecenia „Aktualizuj styl” i „Nowy styl”. Tym poleceniom w Apache OpenOffice w obu widocznych na rysunku 19. elementach odpowiadają ikonki jedna z charakterystyczną strzałką i druga z wyraźnym znakiem plus. W LibreOffice za te same polecenia w panelu bocznym odpowiadają odpowiednio: symbol akapitu na czarnym tle i taki sam symbol na jasnym.
Ich działanie jest następujące: jeśli zostanie wybrany symbol odpowiadający nowemu stylowi, zostanie on utworzony na podstawie bieżącej komórki aktywnej. Oprogramowanie poprosi o podanie nazwy dla tego nowego stylu, otwierając stosowne okienko dialogowe. Takie jak poniżej.
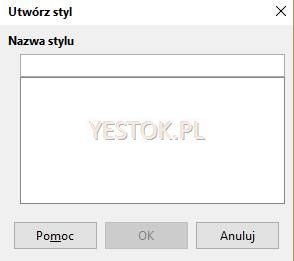
Symbol odpowiadający za aktualizowanie stylu powoduje, że wszystkie wprowadzone w bieżącej komórce zmiany w formatowaniu zostaną przypisane do stylu, jaki w tej komórce obowiązuje a co za tym idzie wpłyną na wszystkie pozostałe komórki, którym ten styl jest także przypisany.
Aby utworzyć całkowicie nowy styl bez odwoływania się do formatu jakiejś komórki należy kliknąć prawym przyciskiem myszki na nazwie istniejącego już w arkuszu stylu, najlepiej jest to wykonać na nazwie stylu „Domyślnie”, chociaż nie jest to obowiązkowe. Jeśli kliknięto nazwę stylu standardowego, w otwartym menu podręcznym pojawią się dwie możliwości: „Nowy...” i „Modyfikuj...”, jeżeli kliknięto nazwę stylu niestandardowego – czyli już utworzonego przez użytkownika wcześniej – pojawi się także trzecia możliwość „Usuń...”. Wybór pozycji „Nowy...” otworzy okno dialogowe znane już z formatowania komórek, jednak uzupełnione o dodatkową zakładkę – „Organizator”.
Okno i zawartość tej zakładki widać poniżej.
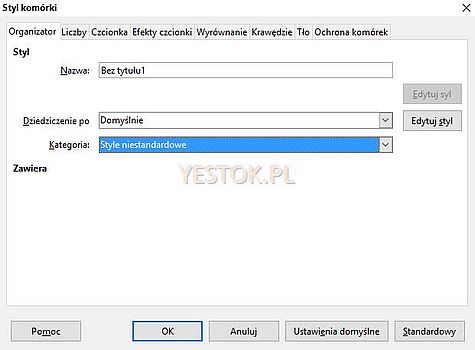
Ta zakładka tego okna służy jedynie do nadania nazwy stylowi oraz wybraniu stylu rodzica. Styl rodzica, czyli pole „Dziedziczenie po” określa nazwę tego stylu, którego ustawienia zostaną zastosowane, wtedy gdy twórca nowego stylu ich nie określi. To dlatego sugerowałem tworzenie nowego stylu na podstawie stylu „Domyślnie”. Rozwijając listę stylów dostępnych w polu „Dziedziczenie po” można wskazać dowolny inny styl.
Pozostałe zakładki odgrywają taką samą rolę jak te omówione dla okna dialogowego „Formatuj komórki”.
W wydaniu LibreOffice istnieje dodatkowo pojęcie stylu ukrytego. Dlatego w menu podręcznym pojawia się możliwość „Ukryj” pozwalająca ukryć kliknięty styl a w oknie dialogowym zakładki „Organizator” pojawia się możliwość wyboru kategorii „Ukryte style”. Style ukryte są niewidoczne na podstawowej liście stylów. Jeżeli w arkuszu zastosowano styl to nie można go już ukryć.
W swej istocie style komórek tworzą pewną strukturę hierarchiczną. Na jej szczycie znajduje się styl „Domyślnie” i tego stylu nie można ukryć. „Domyślnie” jest rodzicem stylów standardowych „Nagłówek” i „Wynik” te zaś są rodzicami stylów odpowiednio „Nagłówek1” i „Wynik2”. Listę dostępnych stylów można obejrzeć w różnym ujęciu wybierając w dolnej części panelu bocznego, w rozwijanym polu, jedną z dostępnych opcji. Pole to jest także widoczne w okienku dialogowym „Style i formatowanie” pokazanym na rys. 19. powyżej.
Aby nadać styl komórki wybranemu lub wybranym obszarom, należy je zaznaczyć, a następnie kliknąć dwukrotnie nazwę stylu.
Innym sposobem jest użycie nieomówionej jeszcze ikonki widocznej w okienku dialogowym i obu panelach bocznych. Ikonka ta to nachylone wiaderko. Działa ona jak malarz formatów. Należy zaznaczyć styl, który chcemy zastosować, następnie kliknąć tę ikonkę (zostanie ona „podświetlona” a kształt wskaźnika myszy w obszarze komórek zostanie zmieniony). Zaznaczając takim kształtem wskaźnika dowolne obszary nadajemy im wcześniej kliknięty styl. Aby zakończyć nadawanie stylu trzeba ponownie kliknąć ikonkę wiaderka.
Nowe style dostępne są tylko w arkuszu, w którym zostały utworzone. Jeśli nowy styl miałby automatycznie być dostępny we wszystkich tworzonych arkuszach należy go utworzyć w szablonie. Usunąć można wyłącznie style niestandardowe.