Uwaga: przeglądasz tę stronę na urządzeniu o niewielkim ekranie (szerokość < 640px). Niektóre zamieszczone w artykule ilustracje i animacje mogą stać się nieczytelne po dopasowaniu ich do rozdzielczości tego ekranu.
Yestok.pl
Jerzy Moruś
© Wszystkie prawa zastrzeżone. Wykorzystanie całości serwisu lub jego fragmentów bez pisemnej zgody autora zabronione.
Paski narzędziowe pakietu (x)Office.
Opracowanie powstało w oparciu o wersję programu istniejącą w trakcie jego pisania, Libre Office: 5.1.6, Apache OpenOffice: 4.1.3.
Omówione tu zagadnienia dotyczą wszystkich aplikacji pakietu (x)Office. Nie przewidziałem jednak takiego działu dlatego umieściłem je w dziale poświęconym Writerowi. Z tego powodu wszystkie ilustracje wykorzystują interfejs Writera.
W zasadzie wszystkie programy korzystające z interfejsu graficznego wykorzystują ikonki narzędziowe, są one najczęściej zgrupowane w górnej części okna programu i znajdują się pod paskiem poleceń programu, czasami zajmując nawet kilka wierszy. Kliknięcie takiego niewielkiego symbolu graficznego powoduje odpowiednią reakcję programu. Symbole ikon i przypisane im działania tworzy autor oprogramowania. Czasami twórcy oprogramowania umożliwiają użytkownikom stworzenie własnych ikon i przypisanie im autorskich akcji, częściej umożliwiają modyfikowanie paska narzędziowego pozwalając usunąć z niego ikonki rzadziej używane i dodać te pożądane. Tak też jest w pakietach (x)Office.
LibreOffice i Apache OpenOffice mają bardzo rozbudowany „fabryczny” zestaw ikonek i poleceń, co umożliwia utworzenie łatwych do wywołania akcji. Aby ułatwić korzystanie z tego mechanizmu akcje te zostały pogrupowane w ramach nazwanych kategorii. Każda kategoria ma przypisaną nazwę i zawiera wiele poleceń, z których każde ma określoną nazwę a większość ma także przypisany symbol graficzny, czyli ikonkę. Kategorie są więc czymś w rodzaju magazynów poleceń, z których można pobrać potrzebne z nich.
Ikony widoczne w obszarze narzędzi nie stanowią luźnej kompozycji symboli. Są one także pogrupowane tworząc tak zwane „Paski narzędzi”. Każdy pasek narzędzi ma przypisaną nazwę paska i składa się z pewnej ilości poleceń. Polecenia znajdujące się w paskach narzędziowych mogą pochodzić z różnych kategorii. Początkowo zawartość paska wynika z procesu instalacji oprogramowania, czyli z tego, co ustalił producent.
Typowy przykład obszaru narzędziowego przedstawia ilustracja.

Tutaj obszar narzędziowy składa się z dwóch wierszy i w każdym z nich występują dwa paski narzędziowe. Każdy pasek narzędziowy jest poprzedzony symbolem oznaczającym początek paska, na ilustracji jeden z tych symboli otoczyłem czerwonym prostokątem.
Jeśli pasek narzędziowy zawiera wiele symboli, to mogą one być pogrupowane w funkcjonalnie podobne grupy. Grupy rozdzielone są szarą pionową linią. Jeden z takich separatorów otoczyłem zielonym prostokątem. Jeżeli pasek narzędziowy nie może wyświetlić wszystkich znajdujących się na nim poleceń to na jego końcu pojawi się specjalny symbol » sygnalizujący ten fakt. Kliknięcie tego symbolu wyświetli dodatkowy obszar zawierający pozostałą część poleceń umożliwiając tym samym wybór jednego z nich.
Podobnie wygląda to w programach Apache OpenOffice. Tutaj jednak każdy pasek narzędziowy zakończony jest dodatkowo specjalną ikonką, którą zaznaczyłem na poniższej ilustracji.
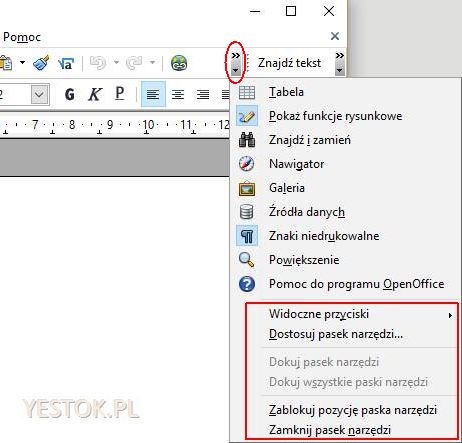
Jeśli pasek narzędziowy wyświetlił wszystkie przypisane mu ikonki, to na jego końcu znajduje się jedynie ciemny prostokąt z symbolem czarnego trójkąta. Jeśli jednak jest za krótki aby wyświetlić wszystkie ikonki, nad wspomnianym trójkątem znajduje się dodatkowy symbol » sygnalizujący ten fakt i taka właśnie sytuacja jest zilustrowana.
Kliknięcie tej ikonki rozwija zestaw dalszych poleceń. W górnej części zestawu znajdują się ikony poleceń, które nie zmieściły się na pasku narzędziowym. W dolnej części, tej objętej czerwonym obramowaniem, dodatkowe polecenia, które zawsze znajdują się na końcu tego wykazu.
W obu wersjach pakietu funkcjonuje także inna możliwość. Można kliknąć prawym przyciskiem myszy w dowolnym miejscu paska. Ta operacja rozwija odrębną listę poleceń. U góry listy znajduje się nazwa paska narzędziowego (tylko w LibreOffice) zaś poniżej lista tych poleceń, które nie zmieściły się na nim (jeśli takie są) oraz grupa poleceń taka sama jak te widoczne i zaznaczone na rys. 2. Ponadto, w wydaniu LibreOffice, wystąpi także lista poleceń, które zostały w tym pasku umieszczone z opcją zakazu ich wyświetlania (także tylko wówczas, gdy takie polecenia są). Za chwilę to zagadnienie zostanie wyjaśnione. Polecenia wskazane na tych listach mogą zostać przywołane. To w przypadku LibreOffice oznacza możliwość przywołania polecenia, które nie jest wyświetlane na pasku narzędziowym także, wtedy gdy pasek ten jest pokazany w całości.
Paski narzędziowe pakietu LibreOffice i Apache OpenOffice nie są elementami na stałe umieszczonymi w obszarze narzędzi. W rzeczywistości użytkownik może je ulokować w dowolnym miejscu w oknie programu. Po naprowadzeniu wskaźnika myszki na symbol początku paska narzędziowego, jego zmieniony kształt pozwala przeciągnąć pasek narzędziowy do dowolnej krawędzi okna lub do dowolnej lokalizacji wewnątrz okna. Pasek znajdujący się wewnątrz okna nazywamy „pływającym” i jego rozmiar można zmieniać. Podczas przeciągania paska program sygnalizuje szarym prostokątnym obramowaniem miejsce, w którym zostanie on umieszczony po puszczeniu przycisku myszki.
Przykład pływającego paska przedstawia rys. 3.

Ramka pływającego paska narzędziowego zawiera nazwę tego paska, w tym przykładzie na ilustracji widać napis „Formatowanie” natomiast rolę wspomnianego wcześniej przycisku » spełnia zaznaczony na ilustracji symbol czarnego trójkącika. Pływający pasek narzędziowy przeciągać można chwytając go za ramkę zawierającą nazwę paska. Pasek można także natychmiast umieścić przy krawędzi okna programu wywołując polecenie „Dokuj pasek narzędzi”. Polecenie to, jak i następne: „Dokuj wszystkie paski narzędzi” jest dostępne tylko dla pływających pasków.
Paski znajdujące się na obrzeżu okna programu można zablokować wybierając polecenie „Zablokuj pozycję paska narzędzi”. Zablokowanie paska narzędzi ukrywa symbol początku paska, nie można go więc chwycić myszką. Zablokowany pasek narzędzi można odblokować klikając prawym przyciskiem myszki na wybranym pasku i wyłączając opcję blokowania.
Podczas pracy z pakietami (x)Office w oknie programu pojawiają się różne paski narzędziowe, zależy to najczęściej od stanu, w jakim znajduje się aplikacja. Na przykład, gdy kursor tekstowy zostanie przeniesiony do wnętrza tabeli zostanie otwarty nowy pasek narzędziowy o nazwie „Tabela”. Pasek taki może, ale nie musi zostać otwarty w obszarze narzędziowym, może zastąpić znajdujący się tam inny pasek, może także pojawić się jako pasek dodatkowy w dowolnym miejscu okna programu. Po raz pierwszy pasek otwierany jest tam, gdzie przewidzieli autorzy oprogramowania, kolejne otwarcia następują w miejscu, gdzie znajdował się ostatnim razem. Taki pasek narzędziowy można nazwać paskiem dynamicznym pojawia się bowiem wtedy gdy może być potrzebny i znika, kiedy potrzebny już nie jest.
Listę dostępnych pasków narzędziowych można znaleźć rozwijając polecenie „Widok – Paski narzędzi”. Na ilustracji poniżej lista tych pasków w programie Writer pakietu wersji Apache OpenOffice. Lista pasków przedstawiona jest w kolejności alfabetycznej ich nazw.

Paski, które są aktualnie widoczne w oknie programu są oznaczone na tej liście. Użytkownik może zadecydować jakie paski chce widzieć i zostaną one odpowiednio ulokowane. Należy pamiętać, że niektóre polecenia pasków będą aktywne tylko w określonych warunkach pracy programu. Dlatego włączenie, na przykład, wspomnianego powyżej paska narzędziowego „Tabela” wyświetli go, ale jego polecenia staną się aktywne dopiero wówczas gdy kursor tekstowy zostanie umieszczony wewnątrz tabeli. Aby zamknąć niepotrzebny pasek narzędzi można zamiast akcji „Widok – Paski narzędzi” wykorzystać polecenie „Zamknij pasek narzędzi” także znajdujące się w zakreślonej grupie na rys. 2.
Istnieje pewna specyficzna właściwość związana z paskami dynamicznymi. Jeśli taki pasek zostanie zamknięty przez użytkownika po tym, jak został otwarty przez aplikację to przy następnych sytuacjach, w których powinien się pojawić – nie pojawi się. To działanie jest zapamiętywane w aplikacji, więc użytkownik może być zdezorientowany np. następnego dnia, że nie pojawia się pasek, który normalnie powinien pojawić się na ekranie. Przywrócenie prawidłowego działania polega na włączeniu paska poleceniem „Widok – Paski narzędzi” i zainicjowaniu sytuacji, w której pasek powinien być stosowany. Zakończenie działań wymagających wykorzystanie paska zamknie go automatycznie i przywróci standardowe działanie automatycznego otwierania i zamykania.
Zmiana położenia paska narzędziowego nie jest jedyną możliwością działań użytkownika. W rzeczywistości może on dokonać praktycznie dowolnych zmian w układzie pasków narzędziowych, może usunąć te, których nie potrzebuje i utworzyć takie, jakie chciałby mieć. Działania te umożliwia wybór opcji „Dostosuj...” widocznej na ostatniej ilustracji. Można je także wywołać wybierając opcję „Dostosuj pasek narzędzi...” widoczną na rys. 2. lub tak samo nazwaną opcję pojawiającą się po kliknięciu prawym przyciskiem myszki w obszar paska narzędziowego. Wreszcie, tradycyjnie, można wywołać sekwencję poleceń „Narzędzia – Dostosuj...”. Każdy ten sposób spowoduje otwarcie okna dialogowego „Dostosuj”.

To okno dialogowe służy do dostosowania różnych elementów programu takich jak „Menu”, „Klawiatura”, „Zdarzenia”. Aby zarządzać paskami narzędziowymi trzeba wskazać zakładkę „Paski narzędzi”.
W górnej części okienka dialogowego w rozwijanym polu „Pasek narzędzi” wybiera się ten pasek, który będzie modyfikowany. Na ilustracji tym wybranym paskiem jest „Formatowanie”. Poniżej w dużym polu opisanym jako „Polecenia” znajdują się polecenia tego paska narzędziowego, ułożone w takiej kolejności, w jakiej występują na pasku. Każda pozycja polecenia składa się z pola opcji, ikonki oraz nazwy polecenia. Polecenia z niezaznaczonym polem opcji nie są ujawniane w pasku narzędziowym. Pozycje przedstawione w postaci kreskowanych linii oznaczają symbole rozdzielające grupy poleceń. Wskazanie konkretnego polecenia, tu „Zwiększ rozmiar”, skutkuje wyświetleniem jego opisu w sekcji „Opis” znajdującej się u dołu okna. Nie wszystkie polecenia mają przygotowany opis.
W tym miejscu warto wrócić do ilustracji z rysunku drugiego. W grupie zaznaczonych ramką poleceń znajduje się polecenie „Widoczne przyciski”. Jego wybór otwiera listę wszystkich poleceń przypisanych do paska narzędziowego. Polecenia (ikonki) „włączone” na pasku – są zaznaczone. Klikając taką zaznaczoną ikonkę „wyłączamy” ją z paska, natomiast klikając polecenie niezaznaczone – „włączamy” je do paska narzędziowego. Nie musimy jak widać wykorzystywać do tej operacji okienka dialogowego „Dostosuj”.
Interesującą możliwością jest rozwijane pole opisane jako „Zapisz w”. Widoczny na ilustracji wpis „LibreOffice Writer” (a w przypadku Apache OpenOffice „OpenOffice Writer”) oznacza, że ten pasek narzędziowy będzie dotyczył Writera jako programu. Rozwinięcie tego pola ujawni możliwość wybrania dokumentu, z którym pasek narzędziowy ma być związany. Można zatem stworzyć dokument z paskami narzędziowymi dedykowanymi wyłącznie temu dokumentowi.
Na ilustracji widoczne są także dwa przyciski z dużymi strzałkami, jedną skierowaną w dół, drugą – w górę. Przyciski te służą do przemieszczania zaznaczonego w obszarze „Polecenia” elementu na wybrane miejsce pozwalając na ich ułożenie w odpowiedniej kolejności.
Przycisk „Nowy...” służy do utworzenia nowego paska narzędziowego. Nie ma więc żadnego znaczenie wybór znajdujący się w tym momencie w polu „Pasek narzędzi”.

To okienko dialogowe jest identyczne w obu programach. W polu „Nazwa paska narzędzi” należy wprowadzić własną nazwę, a w polu „Zapisz w” wskazać gdzie ten pasek ma zostać zapisany. Nowy pasek narzędziowy znajdzie się od razu na liście pasków pokazywanych poleceniem „Widok – Pasek narzędzi”.
Rozwijany przycisk „Paski narzędzi” zawiera trzy polecenia i trzy opcje i dotyczy wskazanego w polu „Pasek narzędzi” paska.

Działania „Zmień nazwę...” i „Usuń” są niedostępne dla pasków wbudowanych do aplikacji. Można zmienić nazwę albo usunąć tylko paski autorskie. Działanie „Przywróć ustawienia domyślne” jest z kolei dostępne tylko dla pasków wbudowanych i przywraca ustawienie tego paska do wyglądu zdefiniowanego przez twórców oprogramowania.
Trzy następne opcje pozwalają wybrać sposób, w jaki wyświetlane są polecenia na pasku. Ilustracja poniżej przedstawia okno programu Writer Apache OpenOffice, w którym pasek „Formatowanie” ma przypisana opcję „Ikony i tekst”.
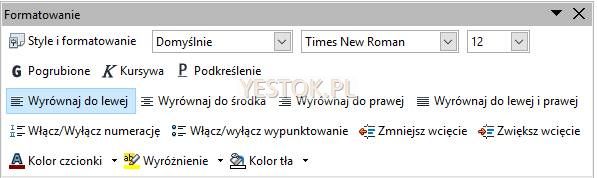
Pasek został zaprezentowany jako element pływający. Tylko w takiej postaci można pokazać całą zawartość paska.
Oba powyższe przyciski dotyczą oddziaływania na cały pasek. W drugiej części okna dialogowego znajdują się dwa przyciski zarządzające zawartością wybranego paska. Jako pierwszy omówię przycisk „Modyfikuj”. Przycisk ten w wydaniu Apache OpenOffice ma nazwę „Zmień” i to on jest poniżej zilustrowany.

W wersji LibreOffice poza inną nazwą samego przycisku, działanie opisane w Apache OpenOffice nazwą „Rozpocznij grupę” nazwane jest „Dodaj separator”.
„Zmień nazwę...” pozwala zmienić nazwę zaznaczonemu poleceniu. „Usuń” pozwala na usunięcie z paska narzędziowego zaznaczonego polecenia. Natomiast „Przywróć polecenie domyślne” przywróci poleceniu jego oryginalną nazwę i dostępne jest tylko dla poleceń zdefiniowanych przez twórców pakietu.
Polecenie „Rozpocznij grupę” („Dodaj separator”) wstawi po zaznaczonym poleceniu symbol separatora dzielącego pasek narzędziowy na grupy.
Polecenie „Zmień ikonę...” pozwala przydzielić poleceniu indywidualny symbol, który można wybrać z dostępnych, zaproponowanych, symboli lub zaimportować go z zewnętrznego pliku. Kolejne polecenie – na ilustracji nieaktywne – „Przywróć ikonę” pozwala przywrócić ikonę standardowo przypisaną do polecenia. Ikonę można przywrócić tylko poleceniom wbudowanym w aplikację.
Drugi z przycisków – „Dodaj...” – pozwala dodać do paska narzędziowego nowe polecenie. Użycie tego przycisku otworzy kolejne okienko dialogowe.

To okienko dialogowe wygląda tak samo w obu wersjach pakietu. Po lewej stronie, w sekcji „Kategoria” należy zaznaczyć wymaganą kategorię i w niej po prawej stronie, w sekcji „Polecenia”, wskazać potrzebne polecenie oraz zatwierdzić to przyciskiem „Dodaj”.
Polecenia, które nie mają przypisanej ikonki zostaną wstawione jako nazwy tych poleceń, niezależnie od sposobu prezentowania poleceń w pasku narzędziowym.
W aplikacjach (x)Office może pojawić się jeszcze jeden rodzaj paska narzędziowego. Pasek ten będzie widoczny w zestawie pasków narzędziowych („Widok – Pasek narzędziowy”), lecz nie będzie go w oknie dialogowym „Dopasuj”. Taka sytuacja występuje, gdy pasek zostanie dodany przez zewnętrzne aplikacje, np. rozszerzenia. W opracowaniu dotyczącym rozszerzeń pakietu wymieniłem między innymi rozszerzenie „Translation table”. Dodaje ono swój pasek narzędziowy do obszaru narzędzi. Można go przenosić w inne miejsce, nie można go jednak modyfikować. Aby taki pasek usunąć trzeba odinstalować rozszerzenie.
Po pojawieniu się nowego standardu wyświetlania obrazu, w którym zmienione zostały proporcje ekranu z tradycyjnego 4:3 na panoramiczny 16:9 (właściwie teraz to ten format jest tradycyjny) lub zbliżony, obszar treści dokumentu nie musiał zajmować całego ekranu aby być czytelnym. Producenci oprogramowania postanowili wykorzystać ten fakt i wprowadzili element nazywany „Panelem bocznym”. Jest to w gruncie rzeczy odpowiednik obszaru narzędziowego, w którym można wymiennie wskazać potrzebne zestawy poleceń. Jedni ten panel lubią, inni nie.
Panel boczny można wyłączyć poleceniem „Widok – Panel boczny”. Jeśli jest włączony, lecz przeszkadza, można go ukryć wykorzystując charakterystyczny symbol znajdujący się w połowie wysokości na jego lewej krawędzi (jeśli panel boczny jest po prawej stronie). Po ukryciu panelu symbol ukrywania jest widoczny i pozwala ponownie panel pokazać.
Panel boczny można przeciągnąć, chwytając jego górną ramkę, do wnętrza okna programu, tworząc pływający panel boczny(?) albo do przeciwnej krawędzi bocznej okna programu. Podobnie jak przy paskach narzędziowych oprogramowanie będzie sygnalizowało potencjalne położenie panelu.
Panel boczny w programie LibreOffice Writer wygląda mniej więcej tak:

Po prawej stronie widocznych jest pięć ikon. Najwyższa odpowiada za ustawienia panelu bocznego i nie będę jej tu omawiał. Pozostałe cztery symbolizują pewne zestawy poleceń. Nazwa zestawu, jaki jest aktualnie wybrany wyświetlona jest na ramce panelu. Na ilustracji tym zestawem jest „Właściwości”. W wersji LibreOffice panel boczny umożliwia obsługiwanie sześciu zestawów, wspomniany już „Właściwości”, „Style i formatowanie”, „Galeria”, „Nawigator”, „Zarządzanie zmianami” i „Projekt”. W wersji Apache OpenOffice występują tylko cztery zestawy: „Właściwości”, „Style i formatowanie”, „Galeria” i „Nawigator”. Zestaw „Właściwości” zawiera grupy poleceń: „Style”, „Znak”, „Akapit” i „Strona”. Zawartość grup „Style” i „Akapit” są widoczne w panelu, sygnalizuje to czarny trójkącik a w wersji Apache OpenOffice znak minusa umieszczony w kwadratowej ramce. Grupy „Znak” i „Strona” sygnalizują tylko swoją obecność białym trójkącikiem a w wersji Apache OpenOffice znakiem plusa umieszczonym w kwadratowej ramce. Kliknięcie tych symboli ukrywa lub pokazuje zawartość grupy. Pozostałe zestawy otwierają w panelu bocznym okno odpowiadające odpowiednio poleceniu: „Format – Style i formatowanie” lub naciśnięciu klawisza funkcyjnego F11, poleceniu „Narzędzia – Galeria clipartów”, poleceniu „Widok – Nawigator” lub naciśnięciu klawisza funkcyjnego F5. A w LibreOffice dodatkowo także poleceniu „Edycja – śledź zmiany – Zarządzanie zmianami...”, nie mam natomiast wiedzy na temat zestawu „Projekt”.
Jeśli widoczny w panelu bocznym zestaw przeszkadza w pracy, można go zamknąć widocznym na prawo od nazwy zestawu (znajdującej się na ramce) przyciskiem zamykania. Zamknięty zostanie wyłącznie zestaw, ikony zestawów pozostaną nadal widoczne.
Panel boczny nie podlega indywidualnej edycji. Zestawy, jak i ich zawartość zależą od aplikacji, w jakiej używany jest panel boczny oraz od wydawcy oprogramowania.