Uwaga: przeglądasz tę stronę na urządzeniu o niewielkim ekranie (szerokość < 640px). Niektóre zamieszczone w artykule ilustracje i animacje mogą stać się nieczytelne po dopasowaniu ich do rozdzielczości tego ekranu.
Yestok.pl
Jerzy Moruś
© Wszystkie prawa zastrzeżone. Wykorzystanie całości serwisu lub jego fragmentów bez pisemnej zgody autora zabronione.
Obliczenia w Wordzie.
Word to nie Excel powie każdy, kto znając oba programy wykonywał z wielką łatwością zestawienia tablicowe. Okazuje się, że dla wielu użytkowników Worda, Excel jest zbyt skomplikowanym programem jak na potrzeby obliczeniowe związane z realizowanym zagadnieniem i poznawanie go po to, aby wykonać niewielkie obliczenia, traktowane jest jak strata czasu. Umiejętność wykonania obliczeń bezpośrednio w Wordzie pozwoli wielu użytkownikom tego programu ułatwić sobie pracę. Na przykład, aby podsumować kolumnę tabelki znajdującej się w dokumencie nie trzeba będzie sięgać po kalkulator i pracowicie wszystko liczyć albo denerwować się, gdy szef nagle zmienił liczby w opracowaniu i wszystkie obliczenia powinny zostać powtórzone. Word ma wbudowany podsystem obliczeniowy.
Gdzie są pola obliczeniowe i jak wyglądają?
Obliczenia umieszczane są w dokumencie w postaci specjalnego pola, nazywanego polem formuły. Pole formuła, jak i inne pola programu Word, pokazuje w dokumencie wynik swojego działania. Bardzo upraszczając wyjaśnienie funkcjonowania takiego pola, to działa ono tak, jakbyśmy po wpisaniu np. sekwencji {=2+3} zobaczyli w dokumencie liczbę 5, będącej w rzeczywistości wynikiem wpisanej formuły. Dokument Worda ma wprowadzoną formułę (mówimy czasami: kod pola), ale wyświetla jej wynik. Zatem gdybyśmy z dokumentu usunęli przytoczoną powyżej w przykładzie liczbę 5, to w istocie usunęlibyśmy wpisaną formułę. Gdybyśmy natomiast zmienili liczby, Word wyświetliłby nowy wynik.
Z powyższego wynika, że czytając dokument nie wiemy czy widziany przez nas tekst jest tworem piszącego, czy wynikiem działania jakiegoś pola. Za informowanie nas o polach występujących w dokumencie odpowiadają dwa parametry w opcjach ustawienia programu Word, „Pokaż kody pól zamiast ich wartości” (w starszych wersjach „Kody pól”) oraz „Cieniowanie pola”. Miejsce ustawienia tych parametrów w starszych wersjach Worda dostępne po wybraniu polecenia Narzędzia – Opcje… pokazuje rysunek.

Poniżej pokazano miejsce tych parametrów w Wordzie 2007, dostępne po wybraniu: „Przycisk pakietu Office” – „Opcje programu Word” – „Zaawansowane” – „Pokazywanie zawartości dokumentu”.
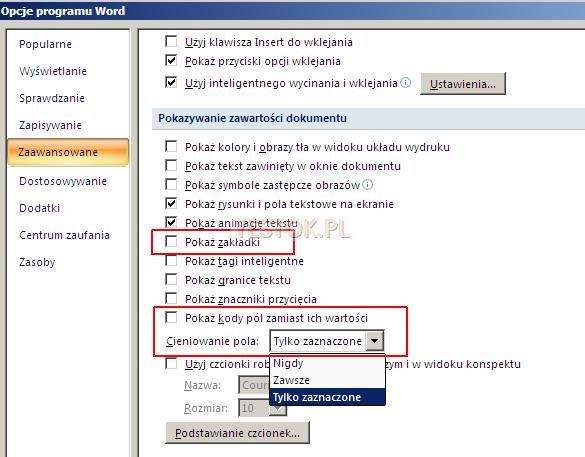
Pierwszy z parametrów odpowiada za to, czy w dokumencie zobaczymy kod pola czy wynik jego działania, a wracając do przykładu: czy zobaczymy {=2+3} czy 5. Najczęściej przy standardowych ustawieniach parametr ten jest wyłączony i widzimy wyniki. Zwróćmy jednak uwagę na to, że nawet, jeśli widzimy napis {=2+3} to tak naprawdę nadal nie wiemy, czy to jest kod pola, czy po prostu treść napisana przez autora. Drugi z parametrów odpowiada za wyróżnianie pól w dokumencie. Parametr ten pozwala wybrać z rozwijanej listy jedną z trzech możliwości: Nigdy, Zawsze, Tylko zaznaczone. Wybór pierwszego oznacza, że pola programu Word nigdy nie będą wyróżniane, drugi oznacza, że wszystkie pola programu Word zostaną wyróżnione na szarym tle, trzeci oznacza, że wyróżnione na szarym tle zostanie tylko to pole programu, które zostało kliknięte myszką lub na które naprowadzony został kursor tekstowy. W standardowych ustawieniach Worda zastosowana jest ta trzecia wartość. Dodam tu jeszcze, że zaznaczanie pól nie ma wpływu na wydruk dokumentu, ten zawsze jest drukowany w czystej postaci.
Wszystkie pola programu Word, w tym także pole formuła, zawarte są wewnątrz pary nawiasów { i }. Nawiasy te nie są jednak wpisywane z klawiatury w zwykły sposób. Na początkowym etapie omawianego tu zagadnienia przyjmijmy, że będą one wstawiane automatycznie przez mechanizm wprowadzania formuły. Później wyjaśnimy jak to można zrobić „ręcznie”.
Formuły obliczeniowe.
Formuły obliczeniowe kojarzone są z różnego rodzaju zestawieniami tabelarycznymi, w których najczęściej pojawia się jakieś podsumowanie, czasami konieczność wyliczenia średniej, ale i inne obliczenia, np. obliczenia procentowe. Formuły obliczeniowe mogą jednak występować w dowolnej części dokumentu, i rzeczywiście nieco inaczej buduje się je, jeśli znajdują się w tabelach a inaczej poza nimi. Formuły budowane w tabelach odwołują się najczęściej do liczb znajdujących się w komórkach tabeli. Liczby te nie są wskazywane jako konkretne wartości, lecz jako „adresy komórek” znajdujących się w tabeli, zawierających wymagane wartości. Dzięki temu, jeśli zmieni się liczba, formuła obliczeniowa nadal będzie prawidłowo wykonywała obliczenia, gdyż odwołuje się do miejsca w tabeli, z którego pobiera liczbę, a nie do konkretnej liczby. Adres komórki wyznaczony jest przez skrzyżowanie kolumny i wiersza jej dotyczącej. Kolumny w tabeli oznaczone są kolejnymi literami alfabetu: pierwsza kolumna tabeli oznaczona jest literą A, druga literą B, trzecia C, itd. Wiersze tabeli oznaczone są kolejnymi liczbami: pierwszy wiersz liczbą 1, drugi 2, itd. Adresy komórek zapisuje się, jako połączenie litery kolumny z numerem wiersza. Pierwsza komórka tabeli ma adres A1,leżąca na prawo od niej B1 a leżąca poniżej A2. Poniżej pokazano adresowanie komórek tabeli o wymiarach 3x4 (trzy kolumny, cztery wiersze).
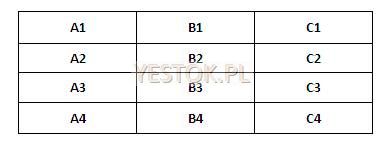
Dla liczb niezbędnych do obliczeń a znajdujących się bezpośrednio w tekście, przewidziano odrębny sposób adresowania. Przypisuje się im nazwaną zakładkę. Aby przypisać zakładkę do liczby, należy tę liczbę zaznaczyć, wybrać z wstążki zakładkę Wstawianie, z grupy Łącza, ikonkę Zakładka. W oknie dialogowym należy nadać zakładce własną nazwę. Nazwa zakładki musi zaczynać się od litery, i składać się z liter lub cyfr, nie może zawierać odstępu i nie może być nazwą funkcji. Poniższa ilustracja pokazuje nadanie nazwy zakładce wskazującej na liczbę 120.
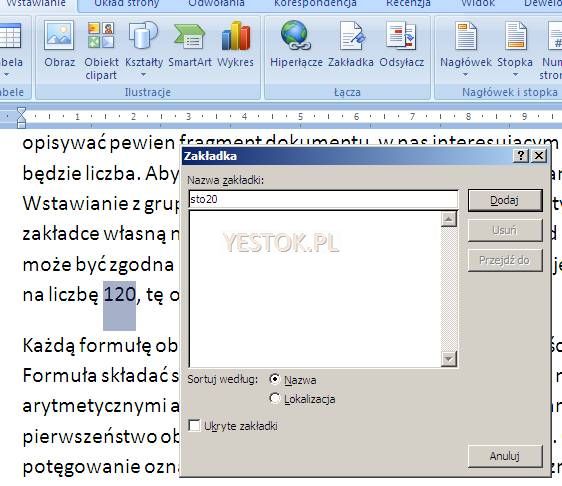
Zakładka ma nazwę „sto20” a więc spełnia wymogi, co do nazw. Miejsca, w których zdefiniowano zakładki można w dokumencie zobaczyć wybierając parametr „Pokaż zakładki” we wspomnianym już segmencie ustawiania opcji programu Word. Oczywistym jest, że sens tworzenia zakładki pojawia się wtedy gdy liczba ze wskazanego miejsca dokumentu może ulec zmianie i wpłynie to na ewentualne dalsze obliczenia zawarte w dokumencie.
Liczby w dokumentach tekstowych.
[Dodane 27.04.2015]W dokumentach tekstowych liczby zapisywane są w różny sposób. Te, które reprezentują zapis symboliczny różnego rodzaju kodów, takich jak np. PESEL, numer telefonu czy rozmiar obuwia zapisywać można wg uznania autora. Te liczby, które mają brać udział w obliczeniach muszą jednak spełniać pewne kryteria. Zwróciła na to uwagę pani Beata Kujawska, której w tym miejscu dziękuję za przesłany mail.
Problem dotyczy liczb zapisywanych ze znakiem spacji jako separatorem rzędów tysięcznych czyli rozdzielania trzycyfrowych grup w wielkich liczbach. Przy takim zapisie liczb jako separator musi zostać zastosowana tak zwana twarda spacja, wprowadzana skrótem klawiaturowym CTRL+SHIFT+SPACJA. Tylko wówczas zapis zostanie potraktowany jako jedna liczba.
Nie jestem tego w stanie sprawdzić w każdym Wordzie, lecz ten który mam (2007) reaguje na wpisywane liczby w taki sposób, że jeśli po jednej, dwóch lub trzech cyfrach początkowych zostanie wstawiona spacja a następnie napisane zostaną kolejne trzy cyfry i znak inny niż cyfra, to wstawiona spacja zostanie zamieniona na spację twardą. Jeśli po tych trzech cyfrach wystąpi spacja i kolejna grupa trzech cyfr, to ta następna spacja także zostanie zamieniona na twardą spację.
Wspomniałem o tym, że każdy znak inny niż cyfra postawiony po trzycyfrowej grupie zamieni spację zwykłą na twardą. Jednak tylko znak spacji lub przecinka spowoduje, że cały ciąg cyfrowy będzie traktowany jako liczba. Jeśli skorzystano z przecinka to po nim muszą także wystąpić cyfry (części ułamkowej) albo spacja.
W tym trybie automatycznej zamiany tworzącej w konsekwencji jedną liczbę, za wyjątkiem cyfr początkowych, ważne są trzycyfrowe grupy. Tylko wtedy gdy po takiej grupie wystąpi spacja albo przecinek, oznaczający koniec części całkowitej, poprzedzająca taką grupę spacja zostanie zamieniona na spację twardą. Jeśli cyfr będzie mniej albo więcej niż trzy, poprzedzające je spacja pozostanie spacją zwykłą.
Wykorzystywanie tej właściwości podczas wpisywania wartości całkowitych do komórek tabeli wymaga postawienia po ostatniej grupie cyfr znaku spacji i dopiero wówczas przejście do kolejnej komórki. Naciśnięcie klawisza tabulacji (TAB) albo strzałki lub kliknięcie myszką w inne miejsce, pomimo przeniesienia kursora tekstowego do nowej lokalizacji nie spowoduje zamiany zwykłej spacji na twardą.
Wyrażenia arytmetyczne i wyrażenia logiczne.
Każdą formułę obliczeniową rozpoczyna się znakiem równości(=), po którym wpisuje się treść formuły. Formuła składać się może z funkcji, liczb, adresów komórek i nazw zakładek połączonych operatorami arytmetycznymi (mówimy wówczas o wyrażeniu arytmetycznym) lub operatorami relacji (mówimy wówczas o wyrażeniu logicznym) a jeśli wymaga tego struktura obliczenia, par nawiasów okrągłych, wskazujących pierwszeństwo obliczeń.
Operatorami arytmetycznymi są: potęgowanie – oznaczane znakiem „^”, mnożenie – oznaczane znakiem „*”, dzielenie – oznaczane znakiem „/”, dodawanie – oznaczane znakiem „+” i odejmowanie – znakiem „-”. Zatem zapis 3^2 oznacza 3 do potęgi drugiej i wylicza wartość 9. Iloczyn tych liczb zapiszemy, jako 3*2 a iloraz 3/2. Zapis (3+2)^2*2 da w wyniku 50, bowiem wynik z nawiasów jest najpierw potęgowany a dopiero potem mnożony, zgodnie z hierarchią wykonywania działań.
Operatorami relacji są: większy niż – oznaczany znakiem „>”, większy niż lub równy – oznaczany znakami „>=”, równy – oznaczany znakiem „=”, nie równy – oznaczany znakami „<>”, mniejszy lub równy – oznaczany znakami „<=” i mniejszy niż – oznaczany znakiem „<”. Wyrażenia logiczne przyjmują tylko jedną z dwóch wartości: 1, czyli prawda, jeśli wyrażenie logiczne jest prawdziwe, lub 0 (zero), czyli fałsz, jeśli wyrażenie logiczne nie jest prawdziwe. Zapis A2<=B2+3 sprawdza czy liczba znajdująca się w komórce A2 jest mniejsza lub równa sumie liczby znajdującej się w komórce B2 i liczby 3. Jeśli tak jest, wartość wyrażenia wynosi 1, w przeciwnym wypadku wartością wyrażenia jest 0 (zero).
Jeśli wyrażenie obliczeniowe łączy w sobie wyrażenia logiczne i arytmetyczne, to najpierw obliczane są wyrażenia arytmetyczne a później wyrażenia logiczne, chyba, że nawiasy wskazują inną kolejność.
Funkcje.
Funkcje są specjalnymi algorytmami, którym przypisano nazwę, przygotowanymi przez twórców oprogramowania i pozwalającymi na uzyskanie wyniku przez wybranie nazwy funkcji i wskazanie jej argumentów, czyli wartości, jakie powinna uwzględnić w swoich obliczeniach. Argumenty funkcji zapisywane są zawsze w nawiasach okrągłych po nazwie funkcji. Argumentami tymi mogą być konkretne liczby, wyrażenia arytmetyczne dające w wyniku liczbę, wyrażenia logiczne, adresy komórek zawierające liczby, zakresy adresów komórek lub pewne charakterystyczne nazwy określające takie zakresy a także inne funkcje. Jeśli funkcja ma więcej niż jeden argument, kolejne oddzielane są znakiem średnika (;). Oczywiście ilość i rodzaj użytych argumentów zależy od konkretnej funkcji. W programie Word zdefiniowano następujące funkcje:
Funkcje nie zawierające argumentów, a więc pisane bez towarzyszących nawiasów:
- FALSE – funkcja logiczna zwracająca wartość 0 (zero).
- TRUE – funkcja logiczna zwracająca wartość 1 (jeden).
Funkcje matematyczne:
- ABS(x) – Ma jeden argument i zwraca wartość bezwzględną liczby lub obliczonego wyrażenia, czyli wartość bez znaku. Przykłady: ABS(B3) podaje wartość bezwzględną liczby znajdującej się w komórce B3, ABS((4*A2+B2)/(A3+B3)) oblicza wartość wyrażenia i zwraca jego wartość bezwzględną.
- DEFINED(x) – zwraca wartość 1, jeśli wyrażenie x jest poprawne, bądź wartość 0 (zero), jeśli wyrażenie nie może zostać obliczone.
- INT(x) – Oblicza część całkowitą argumentu, pomijając wszystko po przecinku dziesiętnym bez zaokrąglania.
- MOD(x;y) – Oblicza wartość reszty z dzielenia argumentu pierwszego przez drugi, na przykład MOD(12;5) da w wyniku liczbę 2.
- ROUND(x;y) – Posiada dwa argumenty i zaokrągla wynik pierwszego argumentu do ilości miejsc po przecinku podanych jako drugi argument. Np. ROUND((4*A2+B2)/(A3+B3);2) obliczy wartość wyrażenia i zwróci ją z dwoma miejscami po przecinku.
- SIGN(x) – Zwraca wartość, 1 jeżeli argument jest wartością dodatnią i -1, jeśli jest wartością ujemną. Jeśli argument ma wartość 0 (zero) zwracane jest 0 (zero).
Funkcje logiczne, których argumentami są wyrażenia logiczne:
- AND(x;y) – Ma dwa argumenty i zwraca wartość 1 wtedy gdy oba argumenty tej funkcji mają logiczną wartość „prawda”, w przeciwnym razie zwraca wartość 0 (zero).
- NOT(x) – Z jednym argumentem, zwraca zaprzeczenie wyrażenia logicznego. Jeśli wartość logiczna wyrażenia x wynosi 1 (jest prawdziwe) funkcja zwraca wartość 0 (zero), w przeciwnym wypadku zwraca wartość 1.
- OR(x;y) – Ma dwa argumenty. Zwraca wartość, 1 gdy przynajmniej jeden z argumentów zawiera logiczną wartość „prawda”, w przeciwnym razie zwraca wartość 0 (zero).
Funkcja warunkowa:
- IF(x;y;z) – funkcja warunkowa IF ma trzy argumenty. Pierwszy z nich to wyrażenie logiczne, drugi i trzeci to wyrażenia obliczeniowe. Funkcja zwraca wartość wyrażenia y, jeśli wartość logiczna wyrażenia x wynosi 1 (jest prawdziwe) lub z, gdy wartość logiczna wyrażenia x wynosi 0 (zero, wyrażenie jest nieprawdziwe).
Funkcje statystyczne:
Funkcje statystyczne mogą mieć dowolną liczbę argumentów tworzących tzw. listę argumentów. Przynajmniej jeden element listy musi wystąpić. Elementem listy może być zakres komórek w tabeli. Zakres komórek określa zawsze prostokątny obszar tabeli wskazany przez pierwszy (lewy górny) i ostatni (prawy dolny) adres komórki rozdzielony znakiem dwukropka (:), np. zapis A1:A3 oznacza obszar trzech komórek A1, A2 i A3 natomiast zapis A1:B2 oznacza obszar czterech komórek A1, A2, B1, B2. Komórki puste nie są uwzględniane w obliczeniach funkcji statystycznych. Za komórki puste uważa się także takie, które zawierają wpisane teksty a nie liczby:
- AVERAGE() –Oblicza średnią arytmetyczną liczb będących jej argumentami lub znajdujących się w komórkach wskazanych w argumentach.
- COUNT() – Podaje liczbę niepustych komórek w obszarze podanym, jako jej argumenty. Komórka zawierająca zero jest komórką niepustą natomiast zawierająca tekst jest z punktu widzenia funkcji komórką pustą.
- MAX() – Zwraca największą znalezioną wartość w obszarze podanym, jako argument funkcji.
- MIN() – Zwraca najmniejszą wartość znalezioną w obszarze podanym, jako argument funkcji.
- PRODUCT() – funkcja oblicza iloczyn swoich argumentów.
- SUM() - Zwraca sumę liczb będących jej argumentami.
Wyjaśniając rolę zakresów komórek rozważmy chęć zsumowania wszystkich liczb znajdujących się w kolumnach A i B przytoczonej powyżej (Rys. 3) przykładowej tabeli. Można to zapisać na wiele sposobów:
- SUM(A1;A2;A3;B1;B2;B3) – ten zapis wykorzystuje listę sześciu argumentów wskazując konkretne komórki do sumowania.
- SUM(A1:B3) – ten zapis wykorzystuje listę z jednym argumentem określającym obszar komórek.
- SUM(A1:B1;A2:B2;A3:B3) – ten zapis wykorzystuje listę trzech argumentów, z których każdy definiuje zakres komórek.
- SUM(A1:A3;B1:B3) – ten zapis wykorzystuje listę dwuargumentową, z których każdy definiuje zakres komórek w tabeli.
- SUM(A1;A3;A2;B1:B3) – ten zapis wykorzystuje listę czterech argumentów, z których trzy pierwsze to konkretne komórki a czwarty reprezentuje zakres komórek.
Każdy z przytoczonych przykładów zwróci taki sam wynik. Dla wskazania zakresu komórek istnieją także cztery dodatkowe słowa równoważne z określeniem zakresu: ABOVE – oznaczające wszystkie komórki w kolumnie znajdujące się powyżej, BELOW – oznaczające wszystkie komórki w kolumnie znajdujące się poniżej, LEFT – oznaczające wszystkie komórki leżące w wierszu tabeli na lewo oraz RIGHT – oznaczające wszystkie komórki w wierszu leżące na prawo. Ten sposób wskazywania zakresu komórek ma jednak ograniczenie polegające na tym, że w obliczeniach uwzględniane są tylko komórki do pierwszej napotkanej komórki pustej.
Podkreślmy to raz jeszcze, adresów komórek lub ich zakresów, użyć można w wyrażeniach arytmetycznych, relacjach oraz jako argumentów funkcji tylko wtedy, gdy odpowiednia formuła tworzona jest w jednej z komórek tabeli. Istnieje jednak wyjątek od tej zasady. Dotyczy on sytuacji, gdy w tekście poza tabelą chcemy umieścić wynik jakiejś funkcji statystycznej np. wspomnianej wyżej funkcji SUM, odwołującej się do komórek tabeli znajdującej się w dokumencie. Aby wykonać takie obliczenie należy całej tabeli przypisać nazwę zakładki a zakres komórek w argumentach funkcji poprzedzić tą nazwą zakładki i znakiem spacji. Dla przykładu, jeśli tabeli nadano nazwę zakładki „Tabelka”, to formuła w dokumencie mogłaby wyglądać następująco {=SUM(Tabelka A1:B3)}.
Tworzenie formuł w Wordzie.
W tej części artykułu zajmiemy się tworzeniem formuł. Formułę można wprowadzić „ręcznie”, ale jest to sposób dla osób z większym doświadczeniem, lub wykorzystując wbudowany mechanizm wstawiania formuły. Tworzenie formuły poprzez wbudowany mechanizm wstawiania formuły odbywa się poprzez wypełnienie okna dialogowego Formuła pokazanego na ilustracji.

Dotarcie do tego okna zależy jednak od tego, czy formuła obliczeniowa powstaje w komórce tabeli czy poza tabelą. Jeśli formuła budowana jest w tabeli należy przejść do dedykowanej zakładki Narzędzia tabel i w niej do zakładki Układ. W grupie ikonek Dane wybrać ikonę Formuła.

Kiedy jesteśmy w zwykłym tekście należy wybrać zakładkę Wstawianie i w grupie Tekst wybrać ikonkę Szybkie części i z rozwijanej listy wybrać pozycję Pole….

Spowoduje to dostęp do wszystkich pól programu Word. Za utworzenie formuły odpowiada przycisk Formuła… w otwartym oknie dialogowym.

W starszych wersjach Worda niezależnie od położenia formuły za jej wstawienie odpowiada polecenie Formuła… w rozwijanym poleceniu Tabela.

Wstawianie formuły zawsze otwiera pokazane na rys. 5 okno dialogowe Formuła, złożone z czterech pól. Pola Formuła służącego do utworzenia formuły obliczeniowej. W polu tym zawsze pierwszym wpisanym znakiem musi być znak równości (=). Pola Format liczby służącego do wskazania jak ma zostać przedstawiony wynik obliczenia. Pola Wklej funkcję pozwalającego z rozwijanej listy wskazać nazwę wymaganej funkcji, oraz pola Wklej zakładkę pozwalającego wstawić do formuły nazwę potrzebnej zakładki. Nazwy funkcji i zakładek można oczywiście wpisywać samodzielnie bezpośrednio do pola Formuła.
Okno dialogowe tworzenia formuły otwiera się z wpisanym znakiem =. Jeżeli formuła tworzona jest w tabeli, Word analizuje czy w kolumnie nad komórką z tworzoną formułą znajduje się, chociaż jedna liczba, jeśli tak, to proponuje wstawienie funkcji SUM z argumentem ABOVE (jak na ilustracji), jeśli takiej liczby nie ma, sprawdza, czy jakaś liczba znajduje się w wierszu na lewo od komórki z formułą. Jeśli taka liczba wystąpi, zaproponowana zostanie funkcja SUM z argumentem LEFT, jeśli takiej liczby nie będzie, pojawi się wyłącznie znak =. Tworząc własną formułę należy usunąć te teksty, które nie będą przydatne. Zatwierdzając gotową formułę, umieszczamy ją w odpowiednich nawiasach, (była o nich mowa na początku opracowania) dodawanych przez mechanizm wstawiania formuły.
W przykładowej tabeli przedstawionej na poniższym rysunku zrealizowano pewne obliczenia.
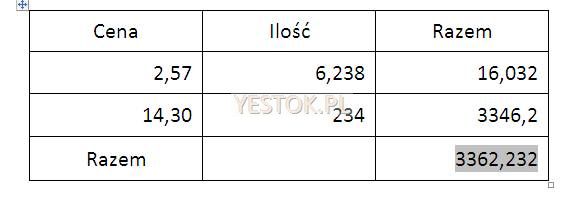
Jak widać w ostatniej kolumnie tabeli dwa wiersze mają obliczać iloczyn ilości i ceny, a ostatni zawierać podsumowanie. W pierwszym wierszu umieszczono opis znaczenia poszczególnych kolumn. Wynik sumowania jest wyróżniony na szarym tle, sygnalizując, że jest polem formuły. Gdybyśmy przełączyli opcje programu Word na „Pokaż kody pól zamiast ich wartości” zobaczymy tę samą tabelę w innej postaci:
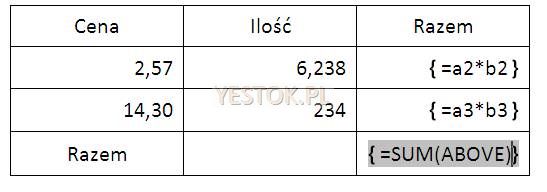
Wstawione do tabeli formuły wyliczają wartości i wyświetlają ich wyniki w sposób przyjmowany przez Worda. W pierwszym wierszu wyświetlony został wynik iloczynu w postaci liczby 16,032 w drugim w postaci 3346,2. Taki sposób wyświetlania liczb nie jest wygodny podczas ich analizy, nawet, jeśli – jak w tym przypadku – liczby zostały wyrównane do prawej krawędzi. Najwygodniej byłoby, gdyby wyniki miały stałą liczbę miejsc po przecinku, co po wyrównaniu do prawej krawędzi spowodowałoby, że znak przecinka pokrywałby się w całej kolumnie. Aby osiągnąć taki efekt oprócz samej formuły należy wykorzystać pole Format liczby w oknie Formuła. Pole to stanowi rozwijaną listę, którą możemy dodatkowo uzupełniać o własne elementy. Skorzystamy z właściwości tego pola. Przy okazji wyjaśni się jak poprawić formułę, jeśli stwierdziliśmy błąd w jej treści. Jeśli klikniemy myszką w wynik jakiejś formuły lub ustawimy wewnątrz wyniku kursor wprowadzania tekstu, to po otwarciu okna Formuła dowolną z wyżej opisanych metod uzyskamy w polu Formuła treść wpisanej formuły. Można tę formułę dowolnie modyfikować i ponownie zatwierdzić. Tym razem jednak zwróćmy uwagę na pole Format liczby. Po rozwinięciu tego okna pojawi się szereg symboli, z których każdy decyduje o wyglądzie wyniku. Na rysunku poniżej pokazano wybór formatu 0,00 dla liczby w komórce C2
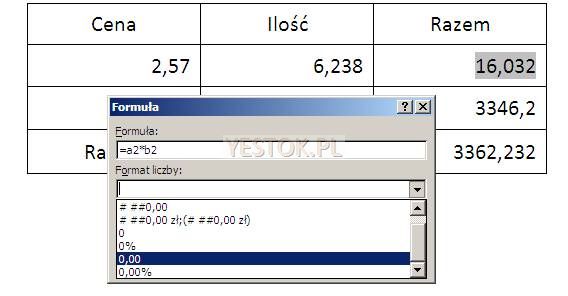
Wystąpienie cyfry 0 w formacie oznacza, że ewentualna cyfra na tej pozycji musi wystąpić. W tym przypadku zapis 0,00 oznacza wyświetl liczbę z dwoma miejscami po przecinku. Wybór formatu 0 oznacza wyświetl wynik zaokrąglając go do liczby całkowitej, a wybór 0% to samo, co poprzednio, ale z dopisaniem znaku % bezpośrednio po liczbie. Format w postaci # ##0,00 także oznacza żądanie wyświetlenia w wyniku dwóch miejsc po przecinku ale dodatkowo także to, by w liczbach od tysiąca wzwyż, rozdzielone zostały trzycyfrowe grupy, ułatwiające czytanie takich liczb. Po znaku średnika można w formacie liczby umieścić sposób wyświetlania dla liczb ujemnych. Jeśli takiego elementu nie ma, liczby ujemne wyświetlane są w ten sam sposób jak dodatnie z poprzedzającym je znakiem minus. Po zastosowaniu formatowania do wszystkich wpisanych formuł wygląd liczb w tabeli może wyglądać tak jak na rysunku poniżej:
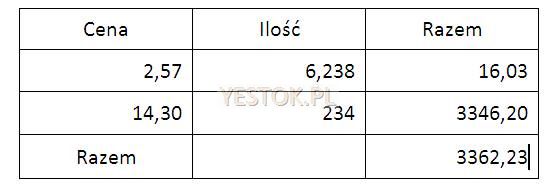
Oczywiście zmieni się też kod pola formuła i w przytoczonym przykładzie wyglądałby on w poszczególnych komórkach tabeli jak na ilustracji poniżej.
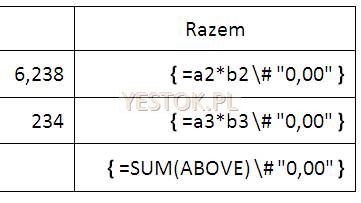
Powinniśmy wiedzieć, że przypisanie formatu nie tylko wyświetla wynik do zadanego rzędu ale i zaokrągla go do tego rzędu.
Przeliczanie formuł.
Zmiana liczb w dokumencie nie powoduje niestety natychmiastowej zmiany wyników w tych formułach, w których wpływają one na rezultaty obliczeń. Word wymaga wskazania pól „formuła” i zażądania ich przeliczenia. Wskazanie pól „formuła” możliwe jest poprzez kliknięcie myszką lub wprowadzenie do obszaru takiego pola kursora wprowadzania tekstu. Jest to jednak sposób wystarczający dla pojedynczego pola. Jeśli pól takich w dokumencie jest więcej wygodniej jest zaznaczyć stosowny fragment dokumentu, np. akapity, tabele, kolumny lub wiersze w tabeli zawierające pola formuł obliczeniowych. Zaznaczenie całego dokumentu zapewni, że objęto wszystkie pola zawarte w dokumencie. Przeliczenie pól następuje po naciśnięciu na klawiaturze klawisza funkcyjnego F9. Naciśnięcie klawisza F9 i pewnych kombinacji innych klawiszy z tym klawiszem, związane jest w Wordzie z „obsługą” pól w ogóle.
F9 jak wspomniano oznacza żądanie przeliczenia wskazanego pola lub pól w zaznaczonym obszarze dokumentu.
SHIFT+F9 oznacza żądanie pokazania kodu pola zamiast jego wyniku lub kodu wszystkich pól, które znajdują się w zaznaczonym obszarze. Powrót do ponownego wyświetlania wyników pól dokonywany jest po ponownym skorzystaniu z tej sekwencji lub po naciśnięciu F9. Warto wspomnieć, że przy takim widoku pola, można w nim dokonywać poprawek, usuwać błędy lub zmieniać format prezentowania wyniku. I ciekawostka: w tabelach wykonają się powyższe działania, jeśli będzie zaznaczona cała tabela lub cały albo całe wiersze. Nie zadziała, gdy zaznaczone zostaną kolumny lub fragmenty tabeli(?).
ALT+F9 oznacza żądanie pokazania wszystkich kodów pól w całym dokumencie. Powrót do prezentacji wyników pól, po ponownym wykorzystaniu tej sekwencji.
CTRL+F9 oznacza „ręczne” tworzenie formuły. Word utworzy właściwą parę nawiasów klamrowych i będzie oczekiwał na utworzenie pola. W przypadku tworzenia pola formuła, należy wpisać znak równości i dalszą część formuły wg wymaganego algorytmu oraz podać sposób wyświetlania wyniku lub – nie wpisując niczego – pozostawić to Wordowi. Właściwe nawiasy charakterystyczne dla pól, można wprowadzić do dokumentu tylko w ten sposób.
Pojedyncze pole można tez obsłużyć poprzez kliknięcie prawym przyciskiem myszy na tym polu. Na ekranie powinno pojawić się menu podręczne jak na ilustracji.
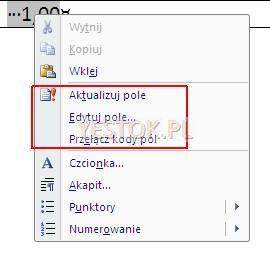
W tym menu trzy polecenia odpowiadają za pola obliczeniowe. Aktualizuj pole – działa tak jak naciśnięcie klawisza F9 i powoduje przeliczenie pola. Jeśli pole prezentowane było, jako kod pola, to po przeliczeniu zostanie wyświetlone, jako wynik. Edytuj pole... – spowoduje przejście do edycji pola. W przypadku pól Formuła otwarte zostanie okno dialogowe, pokazane już wcześniej na rys. 8, z którego można przejść do okna Formuła, dla pól wewnątrz tabeli, od razu otwierane jest okno Formuła. Przełącz kody pól – zadziała jak kombinacja klawiszy SHIFT+F9. Pole zostanie pokazane, jako kod pola.
Prezentowanie wyników obliczonych formuł.
W materiale przedstawiłem możliwości prezentowania wyników obliczeń. Na ilustracjach zauważyliście Państwo specyficzny zapis w kodzie formuły w postaci np. \# "0,00" decydujący o sposobie prezentowanego wyniku liczbowego. Zapis ten został wstawiony przez wykorzystanie pola Format liczby, w okienku tworzenia formuły. Znaki \# pojawiające się w kodzie pola oznaczają tzw. przełącznik formatowania liczb, a zapisane w cudzysłowach parametry, konkretny sposób wyświetlania wyniku. W kodzie pola można umieścić także inne przełączniki. Tymi, które nas zainteresują są przełączniki kodowane znakami \* z następującym po nim atrybutem. Te przełączniki są mało znane, za to mogą być bardzo przydatne.
Przedstawmy od razu najbardziej interesujący przełącznik, który ma następującą postać: \* dollartext. Ten przełącznik powoduje, że obliczony wynik zostanie przedstawiony słownie, przy czym część ułamkowa wyniku, podana zostanie po zaokrągleniu, jako dwucyfrowy ułamek z liczbą 100 w mianowniku. Jeśli więc wynikiem jakiegoś działania będzie np. liczba 1475,265 to zastosowanie przełącznika spowoduje wyświetlenie tekstu: tysiąc czterysta siedemdziesiąt pięć i 27/100. Kod pola powinien zostać zmodyfikowany w taki sposób: {=jakaś formuła \* dollartext}. Jeśli więc chcemy w tekście umieścić wynik zarówno liczbowy, z dwoma miejscami po przecinku, jak i słowny, można to zrealizować wpisując w dokumencie najpierw formułę obliczeniową, np. {=jakaś formuła \# "0,00"}. Wynik obliczenia oznaczyć zakładką, była o tym mowa wcześniej, i wprowadzić nową formułę w postaci {=zakładka \* dollartext}, w której zakładka to oczywiście nazwa zakładki przypisana do obliczonego wyniku.
Podobnym przełącznikiem jest \* cardtext. On także zamienia wynik liczbowy na słowny, ale słowny tylko dla liczby całkowitej, zaokrąglonej zgodnie z zasadami zaokrąglania.
Przełącznik \* ordtext wyświetli liczbę jako liczebnik porządkowy. Dla podanego przykładu wynik wyglądałby tak: tysiąc czterysta siedemdziesiąty piąty.
Przełącznik \* ordinal wyświetla wynik w postaci arabskich cyfr porządkowych, czyli stawia kropkę po cyfrze, jak np. w zdaniu: to był 2. dzień miesiąca.
Przełącznik \* roman albo \* Roman przedstawia wynik w postaci cyfr rzymskich, przy czym w pierwszym przypadku będą one zapisane małymi literami a w drugim wielkimi. Dla powyżej podanej liczby byłoby to mcdlxxv albo MCDLXXV.
Przełącznik \* alphabetic albo \* Alphabetic przedstawia wynik jako kolejną literę alfabetu, odpowiednio małą lub wielką. Oczywiście wynik musi mieścić się w granicach od 1 do 26. Dla większych liczb wyświetlanych jest więcej liter, np. dla wyniku 27 wyświetli się AA, dla 28 - BB a dla 53 -AAA (2*26+1).
Istnieją także dodatkowe przełączniki, pozwalające zmienić sposób prezentowania tekstu. Mogą one być użyte łącznie z przełącznikami omówionymi powyżej ale muszą być zapisane jako ostatnie.
Przełącznik \* Caps spowoduje, że każde słowo wyniku rozpoczynać się będzie wielką literą. Zapis {=jakaś formuła \* cardtext \*caps} mógłby dać postać np. taką: Tysiąc Czterysta Siedemdziesiąt Pięć.
Przełącznik \* firstcap z kolei spowoduje, że tylko pierwsza litera wynikowego tekstu będzie wielka.
Przełączniki \* lower i \* upper przedstawiają wynik zapisany małymi literami (lower) lub wielkimi (upper), np. tak: TYSIĄC CZTERYSTA SIEDEMDZIESIĄT PIĘĆ.
Aby dodać przełączniki do istniejących już formuł należy przełączyć sposób wyświetlania formuły tak, aby widzieć jej kod a następnie dopisać potrzebny przełącznik.
Kończąc temat, dodam, że przełączniki te mogą zostać dodane nie tylko do formuł obliczeniowych, ale do każdego pola programu Word. Np. jeśli wstawiliśmy numerację stron, a jest to przecież pole programu Word {PAGE}, to można w tym polu dodać przełączniki tak aby pole to miało postać np. taką {PAGE \*ordtext \*upper}.