Uwaga: przeglądasz tę stronę na urządzeniu o niewielkim ekranie (szerokość < 640px). Niektóre zamieszczone w artykule ilustracje i animacje mogą stać się nieczytelne po dopasowaniu ich do rozdzielczości tego ekranu.
Yestok.pl
Jerzy Moruś
© Wszystkie prawa zastrzeżone. Wykorzystanie całości serwisu lub jego fragmentów bez pisemnej zgody autora zabronione.
Strony pionowe i poziome w jednym dokumencie.
Opracowanie powstało w oparciu o wersję programu istniejącą w trakcie jego pisania, Libre Office: 4.1.2.3, Apache OpenOffice: 4.0.1.
Podczas pisania większych opracowań zdarza się, że niektóre ich fragmenty chcemy zredagować w poziomym, a nie pionowym układzie strony. Dzieje się tak zazwyczaj, gdy do treści dokumentu wstawiana jest tabela, schemat lub diagram, szersze niż szerokość standardowej strony.
Jedną z często stosowanych metod rozwiązywania takiego problemu jest pozostawienie pustej strony lub stron w dokumencie, w którym taki zabieg jest potrzebny. Te puste strony potrzebne są dla zachowania właściwej numeracji stron w dalszej części dokumentu. W oddzielnym dokumencie, w którym strony zorientowane są poziomo, tworzone są brakujące fragmenty opracowania.
Działania takie są jednak niepotrzebne, gdyż Writer pozwala aby w jednym dokumencie występowały strony o różnych właściwościach, nie tylko różniące się orientacją ale także wymiarami. Dzięki tej właściwości dokument może być od razu redagowany całościowo. Wykorzystywany jest do tego mechanizm stylów. W opracowaniach omawiających style w programie Writer, skupiłem się na stylach znaków i stylach akapitów. Opisałem je w pięciu artykułach o wspólnym tytule „Style w edytorach tekstów...”. Wspomniałem wówczas, że istnieją jeszcze inne rodzaje stylów. W tym artykule pojawią się style strony.
Analogicznie do innych rodzajów stylów, styl strony określa zestaw wszystkich parametrów i charakterystyk przypisanych do, jak wynika z tej kategorii stylów, strony. Tutaj także istnieją wbudowane – czyli przygotowane przez autorów oprogramowania – style stron, można tworzyć własne style lub modyfikować istniejące.
Style strony można zobaczyć, wybrać, zmodyfikować albo stworzyć nowe, wykorzystując okienko „Style i formatowanie” a dokładniej zaznaczając w tym okienku ikonkę wyboru – „Style strony”. Wygląd tego okienka z widoczną listą stylów stron przedstawia rys. 1.

Okienko to najprościej wywołuje się naciskając klawisz funkcyjny F11. Można wywołać je także sekwencją poleceń „Format – Style i formatowanie” albo ikonką, której obrazek widoczny jest przy pozycji wspomnianego polecenia, a znajdującą się zazwyczaj na pasku narzędziowym „Formatowanie”.
Lista wbudowanych – albo jak mówią inni standardowych – stylów stron widoczna jest na ilustracji.
Przy tworzeniu nowego dokumentu zostaje mu przypisany styl strony „Domyślny”, chyba że dokument powstał w oparciu i szablon, w którym określono inny styl strony. Styl „Domyślny” zostaje przypisany w Writerze LibreOffice, w Apache OpenOffice nazywa się on „Domyślnie”.Wszystkie parametry i ustawienia stylu można zobaczyć i w razie potrzeby zmienić, otwierając okno dialogowe stylu. A otworzyć je można na kilka sposobów. Pierwszy – to dwukrotne kliknięcie nazwy stylu, wyświetlanej na pasku stanu, u dołu okna, w którym uruchomiono program Writer.

Drugi – to wywołanie polecenia „Format – Strona...” i w końcu trzeci, to kliknięcie prawym przyciskiem myszki nazwy wybranego stylu strony w okienku dialogowym pokazanym na rys. 1. i wybraniu opcji „Modyfikuj...”. W tym przypadku można modyfikować styl strony inny niż styl strony bieżącej.

Każdy sposób wywołania otworzy wielozakładkowe okno dialogowe, którego wygląd, z aktywną pierwszą zakładką, pokazuje rys. 4.

W tytułowym pasku okna dialogowego, po słowach „Styl strony:”, pojawi się nazwa stylu, którego dotyczą wyświetlane parametry. Wywołane okno uaktywnia tę zakładkę, która była aktywna w momencie ostatniego zamykania tego okna, zatem nie zawsze musi być to pierwsza zakładka z zestawu.
Zakładka „Organizator” dla stylów wbudowanych umożliwia zmianę tylko jednego parametru. Mianowicie można, rozwijając pole listy zatytułowane „Następny styl”, wybrać jeden z wyświetlonych na liście stylów. Skutkiem takiego wyboru będzie przypisanie wybranego stylu do następnej strony dokumentu. Ta następna strona może powstać w wyniku zwiększania się objętości samego dokumentu albo w wyniku wymuszenia podziału strony skrótem klawiaturowym CTRL+ENTER.
W stylach wbudowanych wspomniany parametr wykorzystany jest tylko w trzech z nich. Pierwszym jest styl o nazwie „Pierwsza strona”, w którym jako następny styl wskazano „Domyślny”. Dzięki temu można, niezależnie od całego układu dokumentu, zorganizować pierwszą stronę opracowania. Drugie i trzecie wykorzystanie tego parametru występuje w stylach stron o nazwach „Strona lewa” i „Strona prawa”. To nazewnictwo stron odpowiada stronom nieparzystym (prawa) i parzystym (lewa) dokumentu drukowanego dwustronnie. Styl „Strona lewa” wskazuje jako styl następnej strony „Strona prawa” a styl „Strona prawa” – styl „Strona lewa”. Dzięki temu, podczas pisania, strony przyjmują automatycznie wymagane parametry. Większość powstających opracowań, przewidzianych do wydruku dwustronnego, ma odpowiadający sobie układ marginesów, stopek i nagłówków, z co najwyżej lustrzanym odwzorowaniem ich względem siebie. Obecne wersje programu Writer pozwalają przypisać stosowne parametry bez wykorzystania stylów stron lewych i prawych. Gdy jednak różnicowanie stron wybiega poza wspomniane parametry, choćby różne tło stron albo – co wydaje się bardziej prawdopodobne – chęć rozpoczynania każdego rozdziału na stronie prawej, to wówczas oba wspomniane style są bardzo przydatne.
Wśród widocznych nazw stylów strony znajduje się także styl „Pozioma” sygnalizujący, jak łatwo się domyślić, stronę o orientacji poziomej. Jeśli więc w opracowaniu, w pewnym momencie chcemy przejść do takiego układu strony, musimy uaktywnić ten styl. Nie można jednak kliknąć go w oknie „Style i formatowanie”, bo zmieni on dotychczasowy styl wszystkich stron. Nie można też wykorzystać parametru „Następny styl” w stylu domyślnym, gdyż spowoduje on, iż już po pierwszej stronie pojawi się strona pozioma. Przypisanie zaś stylowi „Pozioma” następnego stylu jako „Domyślnego” sprawi, że w dokumencie pojawią się na przemian strony w układzie pionowym i poziomym.
Rozwiązaniem tego problemu jest wstawienie ręcznego podziału strony. Najprostszym użyciem takiego podziału jest skrót klawiaturowy CTRL+ENTER. Powoduje on rozpoczęcie następnego akapitu na nowej stronie. Otóż wstawiając ręczny podział strony, można – podając dodatkowe opcje – wskazać, jaki styl strony ma zostać zastosowany w tej nowej części. Taki podział wstawić jednak trzeba z wykorzystaniem sekwencji poleceń „Wstaw – Podział ręczny...”. Pojawi się okno dialogowe jak na rys. 5.
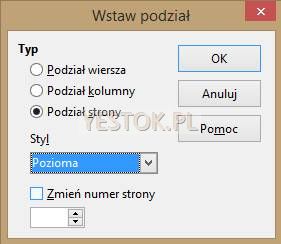
Okno pozwala wstawić trzy typy podziałów. Podział wiersza. Ten podział oznacza zakończenie wiersza i kontynuowanie akapitu od następnej linijki. Jest stosowany, jeśli z jakichś powodów akapit nie ma być jeszcze zakończony, ale dalszą jego treść chcemy napisać już od nowego wiersza. Najczęściej takiego podziału potrzebujemy, gdy mając akapit wypunktowany albo numerowany, chcemy podzielić jego treść na kilka linijek. Naciśnięcie w tej sytuacji klawisza ENTER spowodowałoby utworzenie nowego zapunktowanego lub numerowanego kolejną liczbą akapitu. Niedrukowalnym symbolem takiego podziału, jest charakterystyczna załamana strzałka, widoczna wówczas, gdy prezentowane są także znaki niedrukowalne.

Podział ręczny tego typu można także wstawić skrótem klawiaturowym SHIFT+ENTER. Używając tego podziału należy mieć świadomość, że kolejne wiersze są częścią jednego akapitu, podlegają więc zasadom formatowania w tym akapicie.
Podział kolumny. Ten podział wykorzystywany jest wówczas, gdy dokument redagowany jest w układzie wielokolumnowym. Powoduje on zakończenie treści w jednej kolumnie i rozpoczęcie kolejnego akapitu w następnej. Symbolem tego podziału jest niedrukowalna, wyróżniająca krawędź nad kolumną. Jeśli dokument nie jest redagowany w kolumnach, podział ma takie samo znaczenie jak rozpoczęcie nowego akapitu. Przeredagowanie dokumentu do układu wielokolumnowego wykorzysta jednak ten podział zgodnie z jego definicją.
Podział strony. Ten podział oznacza żądanie rozpoczęcia nowej strony. Tylko przy tym typie podziału dostępna będzie możliwość wskazania stylu następnej strony. I tylko jeśli wskazany zostanie jakiś styl, możliwe będzie zadecydowanie o sposobie numerowania tych dalszych stron.
Wspomniany już kilkukrotnie skrót klawiaturowy CTRL+ENTER odpowiada wstawieniu podziału strony powyższą metodą z parametrem „Styl” o wartości „[Brak]”.
Wstawienie tego podziału jest w różny sposób sygnalizowane w dokumencie. W programie Writer LibreOffice, między stronami pojawia się przerywana linia sygnalizująca wstawienie ręcznego podziału strony. Naprowadzenie wskaźnika myszki na tę linię wyświetli dodatkowe znaczniki, które można rozwinąć i podjąć działania dotyczące tego podziału. Ilustruje to rys. 7.
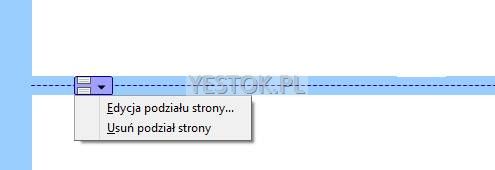
W Apache OpenOffice na nowej stronie, wynikającej z ręcznego podziału, zaznaczona jest – także niedrukowalna – granatowa krawędź. Ponieważ jej grubość nie odbiega znacznie od normalnych konturów linii wskazującej granice tekstu, może być ona słabo widoczna. Strzałka na rysunku poniżej wskazuje tę krawędź.
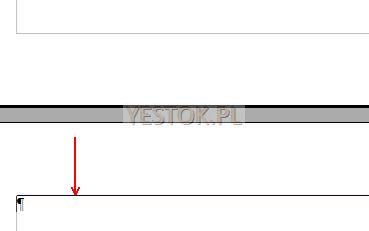
Jeśli wyświetlanie granic tekstu jest wyłączone, to krawędź ta nie będzie widoczna.
Wstawienie ręcznego podziału wiersza umieszcza w tekście niedrukowalny znak, pozostałe podziały nie wstawiają specjalnego znaku, lecz modyfikują parametry akapitu następującego po żądanym działaniu. Parametry te znajdują się w sekcji „Podziały” na zakładce „Przepływ tekstu” parametrów akapitu.
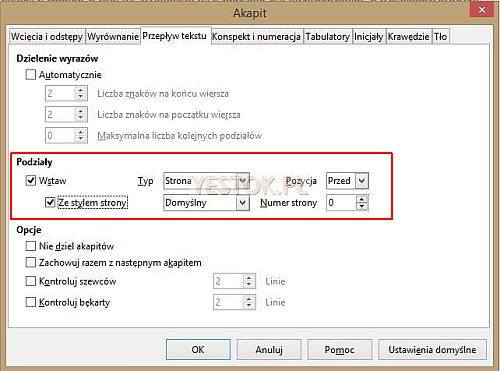
Zaznaczenie opcji „Wstaw” umożliwi wybór typu podziału, „Strona” albo „Kolumna”. Parametr „Pozycja” określa czy podział ma nastąpić „Przed” czy „Po” akapicie. Jeśli dodatkowo zaznaczono opcję „Ze stylem strony”, to można wybrać styl następnej strony oraz określić sposób numerowania dalszych stron. Wartość 0 (zero) oznacza kontynuację numerowania. Wstawianie znaku podziału za pomocą okna dialogowego „Wstaw podział” jest równoznaczne z użyciem wartości „Przed” w parametrze „Pozycja”.
Ten sposób wstawiania podziału stron, czyli umieszczenie odpowiednich parametrów w stylu akapitu, można na przykład wykorzystać, gdy w drukowanej dwustronnie pracy chcemy każdy z rozdziałów rozpoczynać na stronie nieparzystej, czyli prawej. Jeśli tytuły rozdziałów mają przypisany jakiś styl akapitu, zazwyczaj jest to „Nagłówek 1”, to wystarczy w tym stylu w zakładce „Przepływ tekstu” zaznaczyć wstawianie strony z opcją „Przed” i wskazując jako następny styl strony styl o nazwie „Strona prawa”.
Wracając jednak do wstawienia strony poziomej. Po jej zredagowaniu pojawia się problem edycyjny. Writer lokuje nagłówki i stopki u góry i dołu strony, zgodnie z jej orientacją. Oznacza to, że oba te obszary znajdują się na stronie poziomej wzdłuż dłuższej krawędzi strony, podczas gdy na stronach o orientacji pionowej, wzdłuż krótszych krawędzi. W obszarach tych umieszczany jest najczęściej numer strony, ale także inne informacje i po złożeniu arkuszy do oprawy pojawiają się one w nieodpowiednim miejscu.
Umieszczenie nagłówków i stopek w normalny sposób,spowoduje, że dwie sąsiadujące strony zawierające nagłówki i stopki, pionowa i pozioma, będą miały postać jak na ilustracji.
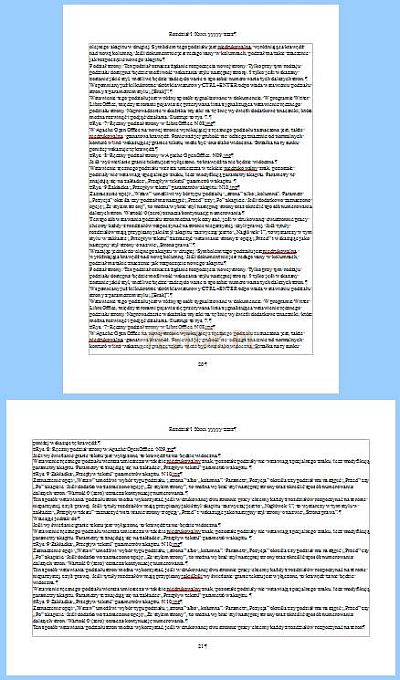
Ilustracja przedstawia ekran edytora z włączoną opcją widoku granic tekstu. Dlatego widać na niej delikatne obramowania.
Wiedząc jednak, że strony te zostaną złożone i następnie oprawione, oczekiwane położenie nagłówków i stopek powinno być takie jak na ilustracji poniżej.
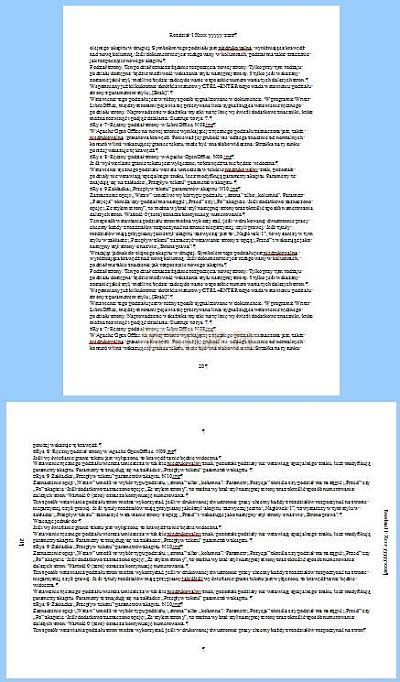
Przygotowując tę ilustrację wyłączyłem pokazywanie granic tekstu, dlatego nie widać żadnych konturów obramowania.
Jak to zrealizować? Po pierwsze przypomnę, że każdy element zdefiniowany w nagłówku lub stopce strony będzie powtarzany na każdej kolejnej stronie. Dlatego numerację stron i inne powtarzalne teksty umieszczane są właśnie w tych obszarach. Należy tak postąpić także i w tym wypadku.
Wstawianie nagłówka i stopki. Procedura ta w obu wersjach Writera, a więc LibreOffice i Apache OpenOffice jest podobna, choć nieco się różni. Aby przygotować nagłówek trzeba go najpierw uaktywnić. W tym celu należy wybrać sekwencję „Wstaw – Główka” w LibreOffice lub „Wstaw – Nagłówek” w Apache OpenOffice. Rysunek poniżej pokazuje rozwinięte dalsze polecenia tego wywołania.

W górnej części tego rysunku pokazuję rozwiniętą listę wyświetlaną w LibreOffice. Zawiera ona nazwy wszystkich stylów stron dostępnych w dokumencie. W dolnej części ilustracji widać listę wyświetlanych nazw w wersji Apache OpenOffice. Ta lista zawiera tylko te nazwy stylów, jakie zostały użyte w dokumencie. Zilustrowany przykład dokumentu zawierał strony o stylach „Domyślnie” i „Pozioma” dlatego na liście znalazły się nazwy tych dwóch stylów.
Na listach można wskazać, który styl będzie miał dodany nagłówek, albo – wybierając pozycje „Dla wszystkich” – dodać ten element do wszystkich stylów.
Jeśli wybrane style mają już aktywne nagłówki, to rozwinięta lista polecenia „Wstaw – Główka” ma postać jak na ilustracji poniżej. W Apache OpenOffice będzie to polecenie „Wstaw – Nagłówek”.

Na takiej liście nie ma już pozycji „Dla wszystkich”. Ponowne kliknięcie odhaczonego już stylu oznacza usunięcie nagłówka z tego stylu.
Inną metodą uaktywnienia nagłówków i stopek, w obu wydaniach Writera, jest wykorzystanie okna dialogowego stylu strony. Na ilustracji na rys. 4. widać wśród zakładek tego okna zakładki „Głowka” i „Stopka” (w Apache OpenOffice – „Nagłówek” i „Stopka”). Opcje tych zakładek także pozwalają uaktywnić nagłówki i stopki. Pozwalają także na znacznie więcej, gdyż można w nich zadecydować czy strony parzyste i nieparzyste będą miały takie same nagłówki. A w wersji LibreOffice dodatkowo czy elementy te będą takie same także na pierwszej stronie.
W LibreOffice jest jeszcze jeden sposób aktywowania nagłówków. Wystarczy kliknąć myszką w obszarze nagłówka, powyżej górnej granicy tekstu. Ten obszar ekranu zmieni wygląd na taki jak na ilustracji.
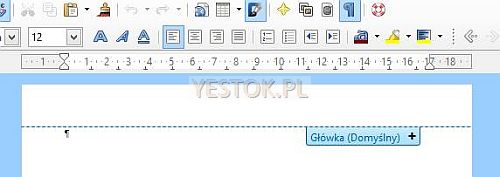
Pojawi się przerywana linia oddzielająca nagłówek od treści dokumentu. Widoczny na ilustracji, zespolony z tą linią marker zawiera nazwę obszaru (Główka) i nazwę stylu strony, którego obszar dotyczy. Kliknięcie znaku plus oznacza aktywację nagłówka. Jeśli nagłówek jest już aktywny, kliknięcie obszaru ponad granicą tekstu wyświetli inny rodzaj markera, taki jak poniżej.

Tutaj, rozwijając listę opcji, można zarządzać nagłówkiem, zgodnie z widocznymi poleceniami.
Cały opisany powyżej proces aktywowania nagłówków jest adekwatny dla tworzenia stopek.
Po aktywowaniu nagłówka lub stopki można umieścić w nich wymaganą treść, w przypadku numeru strony będzie to wstawienie pola „Numer strony”.
Kolejnym krokiem będzie przemieszczenie tych treści w nowe położenie. Nie można jednak przenieść „czystego” tekstu, dlatego najpierw trzeba go umieścić wewnątrz ramki. Ramkę natomiast, jako samodzielny obiekt, można przenieść we wskazane miejsce na stronie, zmienić kierunek tekstu w niej się znajdujący oraz ukryć jej krawędzie. W efekcie ramka – choć umieszczona we wskazanym miejscu – jest ciągle elementem nagłówka i/lub stopki, więc jest powtarzana na wszystkich kolejnych stronach.
Działanie zademonstruję na stronie o orientacji poziomej.
Czynność pierwsza to umieszczenie tekstu w ramce. W nagłówku lub stopce strony można oczywiście utworzyć ramkę, a potem wpisać do niej potrzebny tekst. Można też potrzebny tekst najpierw wpisać lub wstawić, zaznaczyć, a następnie wybrać polecenie „Wstaw – Ramka...”.
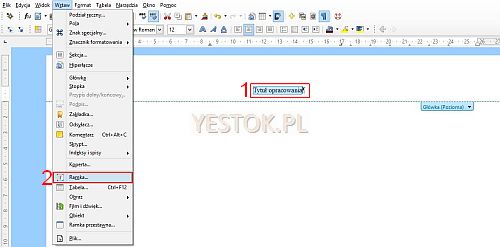
Wymagany tekst został najpierw wpisany do nagłówka i zaznaczony (na ilustracji oznaczony jako 1). Wybór zaznaczonego polecenia „Ramka...” (na ilustracji oznaczone jako 2) spowoduje utworzenie ramki zawierającej ten właśnie tekst i otwarcie podstawowego okna dialogowego ramki. Pokazuję je na rys. 17.
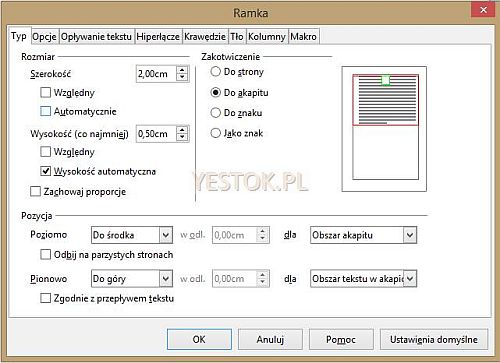
Obszar podglądu układu strony pokazuje, pod postacią zielonego prostokąta, umiejscowienie ramki na stronie. Zwróćmy uwagę na to, że symboliczna postać arkusza jest w podglądzie zawsze pokazywana w układzie pionowym, więc widoczna tam lewa, dłuższa krawędź, w rzeczywiście zastosowanej orientacji arkusza, będzie odpowiadała krawędzi krótszej.
Teraz można zmienić położenie ramki. Przede wszystkim trzeba pozostawić ustawienie zakotwiczenia do akapitu. Ponieważ ramka powstała w nagłówku, będzie dzięki temu nadal zakotwiczona do akapitu znajdującego się w nagłówku. Sama ramka powinna znaleźć się natomiast na prawej krawędzi strony, w obszarze prawego marginesu, na środku wysokości strony (oczywiście, jeśli ma być na środku). Pozycję tę można określić parametrami w sekcji „Pozycja”. Pokazuje to kolejna ilustracja.
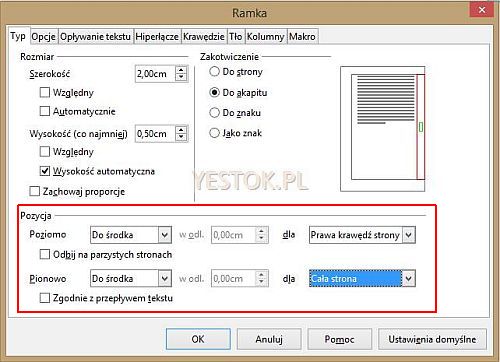
Wybrane parametry „Poziomo Do środka dla Prawa krawędź strony” oraz „Pionowo Do środka dla Cała strona” pozycjonują ramkę po prawej stronie tekstu. Widać to w obszarze podglądu. Układ strony będzie teraz następujący:
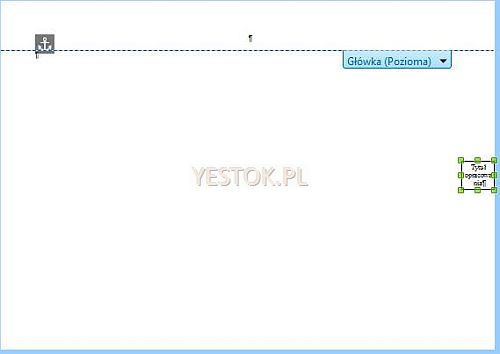
Przeniesiona ramka znajduje się co prawda na prawej krawędzi, ale jej treść nadal wpisana jest poziomo. Należy więc zmienić kierunek tekstu. Widać jednak, że odwrócony tekst nie zmieści się w tych wymiarach ramki, trzeba zatem dopasować rozmiary ramki do nowego układu tekstu.
To jest kolejny krok. W sekcji „Rozmiar” dobrze jest ustawić niewielkie wymiary szerokości i wysokości, zaznaczając jednocześnie opcję „Automatycznie” przy szerokości i „Wysokość automatyczna” przy wysokości.

Takie parametry spowodują dopasowanie ramki do wymiaru znajdującego się w niej tekstu, chyba że tekst zajmie mniej miejsca niż 5×5 mm. Teraz można zmienić kierunek tekstu w ramce. To działanie wykonać można w zakładce „Opcje” w sekcji „Właściwości”. Jako kierunek tekstu należy wybrać „Od prawej do lewej (pionowo)”. Proszę zwrócić uwagę na to by zaznaczona pozostała opcja „Drukuj”, w przeciwnym razie treść ramki nie pojawi się na wydrukach.
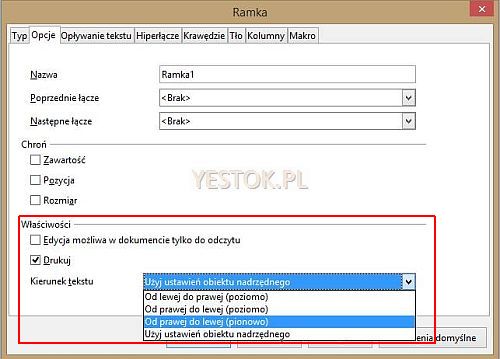
Ostatnim działaniem będzie pozbycie się krawędzi ramki. To z kolei wykonać można w zakładce „Krawędzie”.
Zatwierdzenie parametrów spowoduje, że dokument przybierze ostateczną postać.

W analogiczny sposób należy postąpić ze stopką. Po wstawieniu do niej numeru strony, lub innych informacji, dalsze postępowanie odpowiada temu wykonanemu dla nagłówka. Jedynie dla położenia poziomego należy wybrać parametr „dla” jako „Lewa krawędź strony”.
Przypomnę jeszcze raz, że w tak przygotowanym dokumencie obie ramki są częścią nagłówka i/lub stopki. Aby dokonać w nich zmian należy uaktywnić odpowiedni obszar nagłówka lub stopki i dopiero wówczas redagować ramkę.
Miejmy też świadomość, że nagłówki i stopki są definiowane dla stylu strony. Zatem jeśli zostały zdefiniowane dla jakiegoś stylu, to pojawią się na wszystkich stronach o tym stylu, bez względu na to ile innych stylów stron rozdziela ten styl w dokumencie.
Tak przygotowane strony o orientacji poziomej, po oprawieniu ich z pozostałymi stronami pionowymi, będą miały układ nagłówków i stopek zgodny z całością opracowania.