Uwaga: przeglądasz tę stronę na urządzeniu o niewielkim ekranie (szerokość < 640px). Niektóre zamieszczone w artykule ilustracje i animacje mogą stać się nieczytelne po dopasowaniu ich do rozdzielczości tego ekranu.
Yestok.pl
Jerzy Moruś
© Wszystkie prawa zastrzeżone. Wykorzystanie całości serwisu lub jego fragmentów bez pisemnej zgody autora zabronione.
Rozszerzanie możliwości pakietu (x)Office.
Opracowanie powstało w oparciu o wersję programu istniejącą w trakcie jego pisania, Libre Office: 4.0.5, Apache OpenOffice: 3.4.1.
Od początku pakiet OpenOffice.org, obecnie Apache OpenOffice, i wyłoniony z tego projekt LibreOffice, ma możliwość rozbudowywania funkcjonalności poprzez oprogramowanie tworzone przez szerokie grono niezależnych programistów. Przygotowane oprogramowanie dostarczane jest w postaci plików z rozszerzeniem OXT i udostępniane użytkownikowi pakietu poprzez menedżera rozszerzeń, przywoływanego z menu „Narzędzia – Menedżer rozszerzeń...”. Rozszerzenia mogą być instalowane dwojako. Użytkownik o uprawnieniach administratora (root) może zainstalować rozszerzenie dla wszystkich użytkowników komputera lub tylko dla siebie. Pozostali mogą instalować rozszerzenia tylko dla siebie.
- Menedżer rozszerzeń.
- Rozszerzenie do Calc. NUMBERTEXT() i MONEYTEXT().)
- Rozszerzenie do Writer. GeoMap.
- Rozszerzenie do Writer. Language Tool.
- Rozszerzenie do Writer. Translationtable.
Menedżer rozszerzeń dostępny jest w każdym module wchodzącym w skład oprogramowania (x)Office i może zarządzać dowolnymi rozszerzeniami. Oznacza to, że będąc np. we Writerze można dodać lub usunąć rozszerzenie przeznaczone np. dla programu Calc.
Dostępne rozszerzenia znajdują się w repozytoriach, na stronach internetowych zależnych od używanego pakietu: https://extensions.libreoffice.org – dla LibreOffice i https://extensions.openoffice.org/ – dla Apache OpenOffice. Wiele z udostępnianych rozszerzeń działa w obu pakietach biurowych.
Aby dodać rozszerzenie do swojego oprogramowania należy pobrać odpowiedni plik OXT i – postępując klasycznie – wywołać wspomniane już polecenie „Narzędzia – Menedżer rozszerzeń...”. W otwartym oknie, podobnym do tego na poniższej ilustracji, wybrać przycisk „Dodaj...”, a następnie, w kolejnym oknie, wskazać plik zawierający rozszerzenie.

Okno, jak widać, zawiera także przycisk „Sprawdź aktualizacje...”, pozwalający zweryfikować zainstalowane rozszerzenia pod kątem ich nowszych wersji. Rozszerzenia oznaczone znacznikiem „kłódki” nie mogą zostać usunięte, ale ich wskazanie w oknie może pozwolić na ustawienie dodatkowych opcji. Widoczne na ilustracji pierwsze rozszerzenie, „Angielskie słowniki...”, po kliknięciu udostępnia przycisk „Opcje...” jak na rysunku poniżej.

Pozwala on dokładniej ustalić dodatkowe parametry tego rozszerzenia w kolejnym wyświetlonym oknie dialogowym.

Inne rozszerzenia, instalowane przez użytkownika, pozwalają na ich wyłączenie, gdy nie trzeba z nich korzystać lub usunięcie, gdy nie są już potrzebne.

Uaktywnione rozszerzenie wyświetla zazwyczaj w obszarze opisu skróconą informację o sobie.
Okno menedżera zawiera jeszcze trzy dodatkowe opcje, określające typ rozszerzeń, które chcemy zobaczyć na liście. Znajduje się tu także link do repozytorium rozszerzeń właściwych dla zainstalowanego oprogramowania.
W tym opracowaniu chcę przedstawić i zaproponować cztery rozszerzenia, które wydają mi się interesujące.
Rozszerzenie do programu Calc.
Zamiana wartości liczbowej na jej słowną prezentację.
Numbertext 0.9.5
Nowa wersja tego rozszerzenia to 1.0.5
O zamianie liczby na jej wartość słowną pisałem w odrębnym opracowaniu ( Zamiana wartości liczbowej na wartość słownie w Calcu). Przedstawiłem wówczas metodę, zgodnie z która należało włączyć do swojego arkusza dodatkowy arkusz, zawierający algorytm przekształcania takiej wartości.
Zainstalowanie rozszerzenia doda do programu Calc dwie nowe funkcje, które można będzie wykorzystać w arkuszu. Różnica w działaniu obu metod polega na tym, że arkusz kalkulacyjny skonstruowany zgodnie z pierwszą metodą, może zostać skopiowany, przeniesiony na inny komputer i w nowym miejscu nadal wartości będą zamieniane na ich słowny odpowiednik. Druga metoda, a więc wykorzystująca rozszerzenie, utraci właściwości przekształcania po przegraniu do nowego komputera, chyba że ten nowy komputer będzie miał także zainstalowane to rozszerzenie.
Rozszerzenie, o jakim tu piszę, znajduje się w repozytorium LibreOffice w pliku numbertext.oxt.
Nowe zainstalowane funkcje to: NUMBERTEXT(wartość;język) oraz MONEYTEXT(wartość;waluta;język). Funkcje zostaną dodane do kategorii „Dodatek” jak na ilustracji. Kreator funkcji wykrywa język macierzysty pakietu i udostępnia stosowny interfejs. Dostępne są interfejsy w języku angielskim, niemieckim, węgierskim (to język autora tego rozszerzenia), włoskim i serbskim (w wersji łacińskiej i cyrylickiej). Jeżeli lokalizacja oprogramowania jest inna niż wymienione powyżej, wyświetlany jest interfejs angielski.
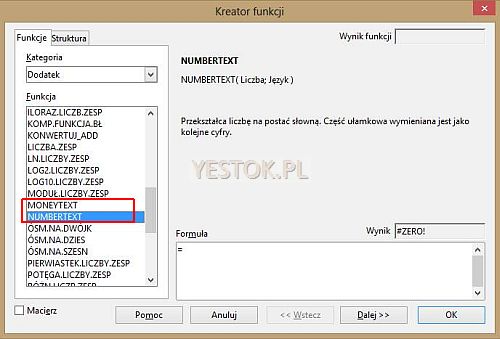
W obu funkcjach obowiązkowy jest tylko pierwszy parametr. Brak parametru „język” oznacza przyjęcie języka, w którym funkcjonuje pakiet oprogramowania. Jeśli argument ten jest podawany jako literał, to musi być ujęty w cudzysłów. Argument ten w zasadzie jest zapisem dwuczłonowym, jednak większości przypadków wystarczy podać tylko pierwszy człon tego argumentu. Niekiedy jednak należy dokładniej sprecyzować język, np. język portugalski obowiązuje także w Brazylii a francuski w Belgii i Szwajcarii, wówczas trzeba podać pełną wartość argumentu. Oto dopuszczalne wartości tego parametru:
| Wartość | Język | Wartość | Język |
| af-ZA | africaans | ca-ES | kataloński |
| cs-CZ | czeski | da-DK | duński |
| de-DE | niemiecki | el-EL | grecki |
| en-IN | angielski w indyjskim i południowoazjatyckim systemie numerowania (lakh = 100.000, crore = 10.000.000) | en-US | angielski (USD 20.25 -> twenty dollars and twenty-five cents) |
| en-US-2 | angielski (odmiana USD 20.25 -> twenty and 25/100 dollars) | eo | Esperanto |
| es-ES | hiszpański | fi-FI | fiński |
| fr-BE | francuski, Belgia | fr-CH | francuski, Szwajcaria |
| fr-FR | francuski | he-IL | hebrajski |
| hu-HU | węgierski | hu-HU_2 | węgierski (formalny) |
| id-ID | indonezyjski | it-IT | włoski |
| ja-JP | japoński | ja-JP-2 | japoński (formalny) |
| ko-KP | koreański, Korea Północna | ko-KR | koreański, Korea Południowa |
| lb-LU | luksemburgski | lt-LT | litewski |
| lv-LV | łotewski | nl-NL | holenderski |
| pl-PL | polski | pt-BR | portugalski, Brazylia |
| pt-PT | portugalski | ro-RO | rumuński |
| ru-RU | rosyjski | sh-RS | serbski, łaciński |
| sl-SI | słoweński | sr-RS | serbski, cyrylica |
| sv-SV | szwedzki | th-TH | tajski |
| tr-TR | turecki | vi-VN | wietnamski |
| zh-ZH | chiński (uproszczony) | zh-ZH-2 | chiński (uproszczony, formalny) |
| Inne systemy numerowania: | |||
| Roman | Numeracja rzymska (wariant z nawiasami) | Roman_2 | Numeracja rzymska (z nadkreśleniami, pionowymi kreskami i opcjonalnie znakami specjalnymi) |
| Hung | stary zapis węgierski | Suzhou | chińska numeracja Suzhou |
Jeśli argumenty zostaną podane niewłaściwie, zastosowany zostanie język angielski. Wielkość liter ma znaczenie. W większości przypadków można ograniczyć się do członu pierwszego, a więc np.„pl” – język polski, „en” – angielski, „fr” – francuski czy „ru” – rosyjski.
W funkcji MONEYTEXT argument „waluta” może zostać pominięty, zostanie wówczas przyjęta waluta kraju wynikającego z argumentu „język”, jeśli jednak zostanie podany to musi to być podany jako trzyliterowy skrót waluty, taki jak stosowany jest w bankach lub kantorach wymiany walut. Symbol ten musi być wpisany wielkimi literami. Skrót „XXX” oznacza brak podawania waluty (dokładniej, każdy trzyliterowy skrót, napisany wielkimi literami a niedopuszczalny dla danego języka, spowoduje pominięcie waluty). Jeśli symbol waluty nie zostanie podany wielkimi literami, to wyświetlona zostanie wartość tekstowa, składająca się z tego symbolu i liczby odpowiadającej argumentowi „wartość”. Ewentualny znak dziesiętny zostanie zastąpiony kropką. Funkcja MONEYTEXT przed wyświetleniem wyniku zaokrągla wartość do jednostek monetarnych przywołanego systemu walutowego. Jeśli jako argumenty funkcji NUMBERTEXT i MONEYTEXT podano adresy komórek, to komórki odpowiadające za „język” i „walutę” nie mogą być puste. Dopuszczalne skróty waluty zależą od argumentu „język”.
| AUD | dolar australijski |
| BGN | lew bułgarski |
| CHF | frank szwajcarski |
| CAD | dolar kanadyjski |
| CNY | juan chiński |
| EUR | euro |
| GBP | funt brytyjski |
| HUF | forint węgierski |
| JPY | jen japoński |
| PLN | złoty polski |
| RUB | rubel rosyjski |
| USD | dolar amerykański |
| XXX | bez podania waluty |
| EUR | euro |
| GBP | funt brytyjski |
| RUB | rubel rosyjski |
| UAH | hrywna ukraińska |
| USD | dolar amerykański |
| CHF | frank szwajcarski |
| CNY | juan chiński |
| EUR | euro |
| GBP | funt brytyjski |
| JPY | jen japoński |
| USD | dolar amerykański |
| AOA | kwanza angolska |
| ARG | peso argentyńskie (ARS) |
| BOB | boliviano boliwijskie |
| BRL | real brazylijski |
| CHF | frank szwajcarski |
| CNY | juan chiński |
| CVE | escudo zielonoprzylądkowe |
| EUR | euro |
| GBP | funt brytyjski |
| JPY | jen japoński |
| MOP | pataca Makao |
| MXN | peso meksykańskie |
| MZM | metical mozambijski (MZN) |
| STD | dobra Wysp Świętego Tomasza i Książęcej |
| USD | dolar amerykański |
| XOF | frank CFA BCEAO |
Autor tego oprogramowania nie uniknął pomyłek. Zgodnie z normami, waluta Argentyny ma skrót ARS a Mozambiku MZN, nas jednak to nie dotyczy (chyba!). Dla dociekliwych, frank CFA BCEAO to wspólna waluta czternastu państw afrykańskich (nie będę ich tu jednak wymieniał).
Argument „waluta” może przyjąć jeszcze dwie wartości. Nie odpowiadają one żadnej walucie i zadziałają tylko przy niektórych językach (polskim - nie). Podawane są, w odróżnieniu od skrótów walut, małymi literami. Pierwszy „ord” przedstawia wartość jako liczebnik porządkowy i spełnia swą rolę tylko w językach: angielskim, niemieckim, francuskim i węgierskim. Drugi zapisywany w postaci „ord2” dotyczy tylko języka angielskiego i przedstawia liczebnik porządkowy zapisany cyframi z odpowiednim sufiksem, np. liczbę 65 jako 65th.
Podczas definiowaniu funkcji, należy pamiętać, aby argumenty „język” i „waluta”, wpisywane bezpośrednio do treści funkcji, obejmować cudzysłowem. Jak na ilustracji poniżej.

Na kolejnej ilustracji prezentuję wyniki obu funkcji dla kilku wybranych argumentów.

Ci, którzy chcieliby zainstalować u siebie to rozszerzenie mogą je pobrać klikając link poniżej. Zanim pobierzecie Państwo plik, pamiętacie, że za jego pobranie odpowiada kliknięcie odnośnika (łącza) prawym przyciskiem myszki i wybranie z wyświetlonego menu pozycji w rodzaju „Zapisz element docelowy jako...” lub „Zapisz link jako...”. Kliknięcie lewym przyciskiem może spowodować inne działania niż pobieranie, jeśli plik danego typu jest rozpoznawany przez przeglądarkę do bezpośredniego otwarcia. Pobierana wersja, oparta o wydanie 0.9.5 ma nazwę pliku numbertextpl-0.9.5.oxt, gdyż utworzyłem dodatkowo polski interfejs kreatora funkcji (widać to na ilustracjach). Poza tym niczym nie różni się od pliku pobieranego z repozytoriów. Obecnie link kieruje do repozytorium rozszerzeń i wersji 1.0.5, w której polski interfejs jest już wbudowany. Kliknij aby pobrać plik numbertext-1.0.5.oxt.
Rozszerzenie do programu Writer.
Dodawanie do dokumentu mapki z lokalizacją wybranego punktu.
GeoMap wersja 3.0.1.
Rozszerzenie zapisane w pliku o nazwie geomap.oxt pozwala dodać do dokumentu tworzonego we Writerze mapkę z lokalizacją wybranego punktu. Oprogramowanie to opiera się o funkcjonowanie serwisu internetowego mapquest.com, więc utworzenie mapki wymaga połączenia internetowego. Użytkownik może określić rozmiar obrazka, jego skalę i format wstawianej grafiki.
Rozszerzenie to dostępne jest w repozytorium LibreOffice, nie ma go natomiast w repozytorium Apache OpenOffice. Można wykorzystać plik z LibreOffice, choć wymaga to pewnej dodatkowej pracy, którą tu także opiszę.
Po zainstalowaniu rozszerzenia w pakiecie LibreOffice, w pasku narzędziowym, na pierwszej pozycji, pojawi się nowa ikona, ulokowana w oddzielnym zasobniku tego paska. Pokazuje ją poniższa ilustracja.

Instalacja tego rozszerzenia w pakiecie Apache OpenOffice (4.0.1) nie tworzy takiej ikonki. Aby móc korzystać w prosty sposób z tego rozszerzenia, należy utworzyć własne narzędzie wywołujące. O tym jak to zrobić mówi prezentacja zamieszczona poniżej.
Prezentacja po konwersji. Naprowadź myszkę na ten tekst aby przeczytać uwagę.
Umieszczenie mapki lokalizującej polega na wywołaniu okna dialogowego GeoMap. W LibreOffice można to zrealizować pokazaną na rys. 8. ikonką, w Apache OpenOffice wykorzystując dodany własny element wywołujący. Jeśli w momencie wywołania GeoMap, w dokumencie zaznaczony był jakiś fragment tekstu, to zostanie on automatycznie umieszczony w polu „Location” okna dialogowego a po wstawieniu mapki ten zaznaczony fragment zniknie z dokumentu. Wytworzona mapka zastąpi zaznaczony tekst.
Okno dialogowe rozszerzenia GeoMap przedstawia rys. 9.

Pole „Location” służy do wprowadzenia adresu. Wpisać go można jako nazwa ulicy z numerem posesji i podaną po przecinku nazwą miasta. Na przykład tak „Piłsudskiego 7, Legionowo”. Gdy miejscowość jest mała, można podać najpierw kraj a po przecinku nazwę miejscowości, na przykład „Polska, Gdeszyn”. System pozwala też podać nazwę obiektu i miasto, np. „Złota Brama, Gdańsk” lub kod pocztowy. W polu „Location” można także podać szerokość i długość geograficzną w systemie dziesiętnym, takie współrzędne wykorzystują systemy GPS, np. współrzędne 52.8463789,17.7230501, odpowiadające położeniu Muzeum Ziemi Pałuckiej w Żninie w województwie kujawsko-pomorskim.
Grupa pól „Size” pozwala określić wysokość (Height) i szerokość (Width) tworzonego obrazu. Wartości te nie mogą przekroczyć liczby 3840.
Pole „Zoom” pozwala określić skalę generowanej mapy. Wartości przybierają wielkość od 1 (skala najmniejsza) do 18 (skala największa).
Ostatni ustalany parametr to wybór typu grafiki, jaka zostanie użyta do tworzonej mapy. Do wyboru są: „jpg”, „gif” i „png”.
Przycisk „Preview” w dolnej części okienka umożliwia podgląd generowanej mapy, przed jej wstawieniem do dokumentu. Na poniższej ilustracji pokazuję podglądy mapy tego samego miejsca, wspomnianego już muzeum w Żninie, w zależności od przyjętej wartości „Zoom”.

Przycisk „OK” wstawia mapę do dokumentu, „Abort” – przerywa operację wstawiania mapy.
Mapka po wstawieniu do dokumentu jest normalnym obiektem graficznym.
Ostatnia ilustracja do tego tematu pokazuje mapkę wstawioną do dokumentu
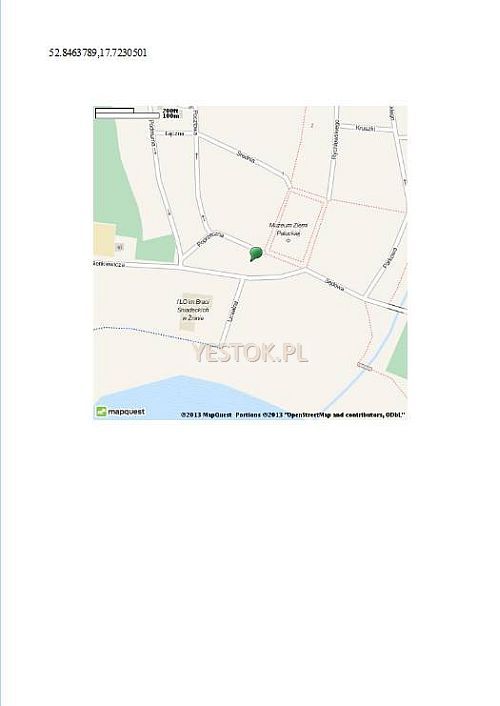
Celowo pozostawiłem widoczną całą stronę aby czytelnik mógł zorientować się, jaką część strony na arkuszu formatu A4 zajmuje obraz o wymiarach 500 na 500.
Plik z rozszerzeniem GeoMap w wersji 3.0.1 można pobrać klikając link poniżej, jednak zanim pobierzecie Państwo plik, pamiętacie, że za jego pobranie odpowiada kliknięcie odnośnika (łącza) prawym przyciskiem myszki i wybranie z wyświetlonego menu pozycji w rodzaju „Zapisz element docelowy jako...” lub „Zapisz link jako...”. Kliknięcie lewym przyciskiem może spowodować inne działania niż pobieranie, jeśli plik danego typu jest rozpoznawany przez przeglądarkę do bezpośredniego otwarcia. Kliknij aby pobrać geomap.oxt
Rozszerzenie programu Writer.
Language Tool. Wolnodostępne narzędzie korektorskie.
Wersja 2.3.
To narzędzie korektorskie jest czymś więcej niż słownikiem ortograficznym. Sprawdza także składnię zdań. Poniżej, na ilustracji, zdanie z celowo popełnionymi błędami.

Czerwoną falistą linią podkreślone są fragmenty uznane za błędne ortograficznie. Tę funkcję realizuje standardowe sprawdzanie pisowni. Falista linia niebieska sygnalizuje fragmenty z prawdopodobnie błędną składnią. Kliknięcie prawym przyciskiem myszki na tej linii wyświetli dodatkowe menu z sugerowanym działaniem. W pokazanym przykładzie będzie to podpowiedź jak niżej.

Inny przykład proponowanego działania pokazuje następna ilustracja.
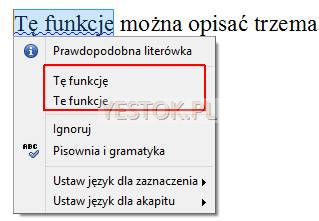
Zwróćmy uwagę na to, że w powyższym przypadku słownik ortograficzny nie znajdzie błędu, gdyż każdy wyraz jest ortograficznie poprawny.
Zainstalowane rozszerzenie dodaje do rozwijanej listy „Narzędzia” nowe polecenie „LanguageTool” z własną listą rozwijanych poleceń podrzędnych.
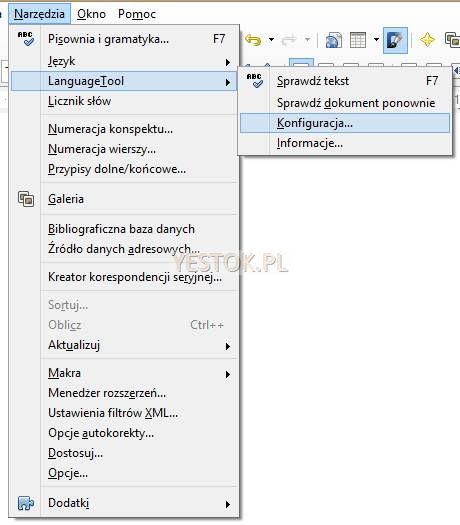
Rozwijana lista poleceń zawiera pozycję „Konfiguracja...”, w której można włączyć lub wyłączyć wybrane opcje sprawdzania.
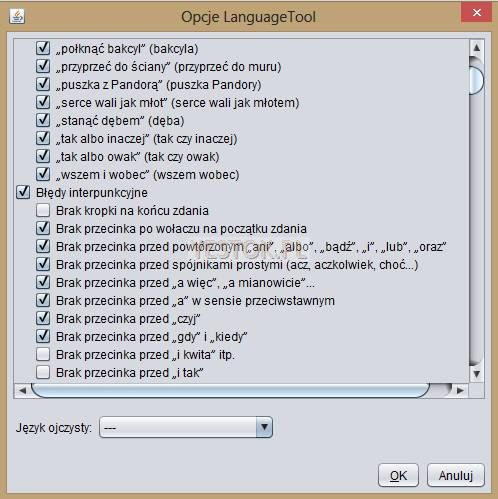
Nie śledzę na bieżąco wersji tego narzędzia, w chwili, gdy piszę to opracowanie dostępna jest wspomniana już wersja 2.3 i ci z czytelników, którzy tego zechcą, mogą to rozszerzenie pobrać stąd. Do pobrania jest ok. 45 MB danych natomiast do pobrania za pośrednictwem mojego serwisu umieściłem wersję 3.0 (wrzesień, 2015). Do pobrania jest ok. 56 MB. Narzędzie LanguageTool ma wbudowaną funkcję aktualizacji. Użytkownik zostanie zatem powiadomiony o istnieniu nowszej wersji i możliwości aktualizacji w taki sam sposób jak o aktualizacji oprogramowania (x)Office przy czym ta aktualizacja odbywa się w tle.
Najnowszą dostępną wersję rozszerzenia można pobrać ze strony firmy Strona LanguageTool. Specjalne wersje tego narzędzia są także dostępne dla MS Office, GoogleDocs i przeglądarek internetowych.
Rozszerzenie programu Writer.
Translationtable.
Wersja 0.4.0
To rozszerzenie ma wspomagać proces tłumaczenia tekstu na inne języki. Nie wykonuje ono jednak żadnego tłumaczenia automatycznego. Wybrany przez zaznaczenie segment tekstu, który ma zostać przetłumaczony, zamieniony zostanie na dwukolumnową i wielowierszową tabelę w taki sposób, że każde zdanie znajdujące się w segmencie zostanie umieszczone w kolejnej komórce, w pierwszej (lewej) kolumnie tabeli. W prawej kolumnie odpowiedniego wiersza tłumacz może wpisać swój przekład. Jeśli nie zostanie zaznaczony żaden fragment tekstu, do tłumaczenia przyjmowana jest część dokumentu, od położenia kursora tekstowego ‒ do końca dokumentu. Po zakończonym tłumaczeniu, procedury usuwają treść oryginału, wstawiając w jego miejsce tłumaczenie skonstruowane z prawej kolumny tabeli..
Po zainstalowaniu rozszerzenia, na pasku narzędzi pojawią się dwie dodatkowe ikonki. Przedstawia je rys. 17.

Ponadto w rozwijanym menu „Narzędzia” pojawi się nowa pozycja „Dodatki” z dwoma nowymi poleceniami.

To rozszerzenie także „nie potrafi” dodać swoich ikonek do Apache OpenOffice. Dodaje jednak polecenie „Dodatki” i w ten sposób może zostać użyte w tej aplikacji.
Aby rozpocząć proces, po zaznaczeniu wymaganego do przełożenia tekstu, należy użyć ikonki odpowiadającej poleceniu „Create Translation Table”. Aby nie utracić dokumentu źródłowego, jako pierwszy pojawi się monit o podanie nazwy pliku, w którym będzie można realizować tłumaczenie i który będzie zawierał ostateczny wynik pracy. Jeśli monit ten zostanie anulowany, narzędzie uzna, że tłumaczenie ma zostać wykonane na oryginalnym dokumencie. Pamiętajmy, że w ten sposób możemy utracić oryginał. Dlatego warto podać nową nazwę pliku. Po zakończeniu procedury dotyczącej zaznaczonego segmentu, można ją powtórzyć dla kolejnego zaznaczonego segmentu. Przy tych kolejnych segmentach monit o nazwę pliku można anulować. Zreorganizowany dokument zapisany będzie pod wybraną nazwą. Nad tak spreparowanym dokumentem można teraz pracować dowolnie długo, pamiętając jednak o regularnym zapamiętywaniu pliku.
Jako przykład wykorzystania tego rozszerzenia użyję dokumentu pokazanego poniżej.

Aby przygotować cały dokument do tłumaczenia, ustawiam kursor tekstowy na początku dokumentu i przywołuję wspomniane polecenie „Create Translation Table”. Po ustaleniu nazwy pliku, dalsze operacje wykonywane są już na tej nowej wersji. Oryginał jest bezpieczny i niezmieniony. Pierwszym okienkiem wyboru jest pytanie o język docelowy. W przykładzie wybrałem język polski.
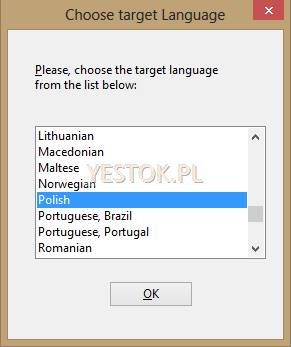
Wybór języka spowoduje, że wygenerowana tabela translacyjna będzie miała ten wybrany język przypisany do prawej kolumny tabeli. Przygotowując kolejne segmenty tego samego dokumentu, można wskazywać różne języki.
Kolejny komunikat informuje o sposobie postępowania w przypadku gdy w dokumencie znajdują się ilustracje, grafiki itp.

Wybór odpowiedzi „Tak” spowoduje, że wszystkie znajdujące się w dokumencie grafiki zostaną zakotwiczone „do strony”, czyli pozostaną na swoich miejscach bez względu na zmiany zachodzące w tekście. Po zakończeniu tłumaczenia możne je ponownie pozycjonować w dokumencie lub pozwolić wykonać to narzędziu Translatetable. Odpowiedź „Nie” dotyczy sytuacji, gdy grafika nie występuje lub gdy w przetłumaczonym dokumencie nie będzie potrzebna.
Dokument zostaje przebudowany i przyjmuje postać jak na rys. 21.
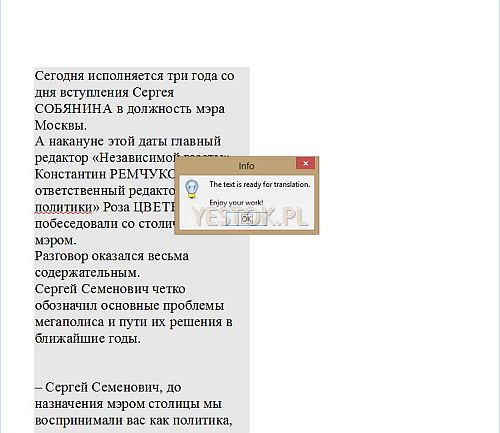
Treść oryginału znajduje się w wyróżnionym obszarze tabeli. Krawędzie tabel są ukryte. Po zaakceptowaniu komunikatu zachęty do owocnej pracy, można po prawej stronie wpisywać tłumaczenie. Co może przyjąć wygląd jak na poniższym rysunku.

Po zakończonym tłumaczeniu, gdy kursor znajduje się wewnątrz wygenerowanej tabeli translacyjnej, należy skorzystać z polecenia „Finish Translation” lub odpowiadającej mu ikonki.
Jeśli w pierwszej fazie procedury wybrano opcję braku grafiki, to dokument w miejscu tabeli zostanie przekształcony na przetłumaczoną postać. Jak na rysunku 23.

Wyświetlony na zakończenie komunikat, informuje o konieczności wykonania polecenia „Finish Translation” dla kolejnych segmentów w dokumencie, o ile takie istnieją. Należy przenieść kursor tekstowy do kolejnej tabeli translacji i ponownie wywołać to właśnie polecenie.
Gdy dokument zawierał grafiki i zostało to potwierdzone w odpowiedzi na komunikat pokazany na rys. 20., pojawi się dodatkowy komunikat, pokazany poniżej.

Przy wyborze opcji „Tak”, grafiki zostaną zakotwiczone do akapitów, co wg autora tego rozszerzenia jest w większości przypadków zadowalające. Pojawi się wówczas jeszcze jeden komunikat, potwierdzający fakt zakotwiczenia grafik. „Nie” oznacza, że użytkownik samodzielnie rozmieści grafiki.
Czytelnicy, którzy chcieliby zainstalować to rozszerzenie, mogą je pobrać przy pomocy łącza znajdującego się poniżej..
Zanim pobierzecie Państwo plik, pamiętacie, że za jego pobranie odpowiada kliknięcie odnośnika (łącza) prawym przyciskiem myszki i wybranie z wyświetlonego menu pozycji w rodzaju „Zapisz element docelowy jako...” lub „Zapisz link jako...”. Kliknięcie lewym przyciskiem może spowodować inne działania niż pobieranie, jeśli plik danego typu jest rozpoznawany przez przeglądarkę do bezpośredniego otwarcia.
Kliknij link do pliku:
translationtable-0.4.0.oxt