Uwaga: przeglądasz tę stronę na urządzeniu o niewielkim ekranie (szerokość < 640px). Niektóre zamieszczone w artykule ilustracje i animacje mogą stać się nieczytelne po dopasowaniu ich do rozdzielczości tego ekranu.
Yestok.pl
Jerzy Moruś
© Wszystkie prawa zastrzeżone. Wykorzystanie całości serwisu lub jego fragmentów bez pisemnej zgody autora zabronione.
Faktura VAT w programie CALC.
Opracowanie powstało w oparciu o wersję programu istniejącą w trakcie jego pisania, Libre Office: 4.0.1. Apache OpenOffice 3.4.1.
Spytano mnie, czy nie można by zrobić w CALCU faktury VAT. Przydałaby się ona tym, którzy muszą czasami wystawić fakturę, a nie używają pakietu Microsoft Office. W Excelu takich rozwiązań jest dużo, użytkownicy platform linuxowych czy Mac-owych oraz Ci, którzy nie mają MS Office, są w gorszej sytuacji.
Przedstawiam zatem propozycję takiej faktury. Można ją sobie pobrać poprzez łącze podane w dalszej części tego opracowania.
Projekt wykorzystuje dwa arkusze. Widoczny, opisany zakładką – „Faktura”, oraz ukryty – „ArkuszSłownie”, wykorzystany do przedstawienia słownie kwoty do zapłaty. (O tym drugim arkuszu mowa jest w temacie poświęconym prezentacji słownej wartości liczbowej, zobacz na https://yestok.pl/lbo/y26.php). Arkusz faktura jest chroniony hasłem i zezwala na dokonywanie zmian tylko w tych komórkach, które może wypełnić użytkownik. Ponadto, w wersji LibreOffice, nie można ustawić aktywnej komórki w miejscu do tego nieprzewidzianym. Obszary przeznaczone dla użytkownika mają dwojaki charakter. Jedne wymagają jednorazowego wypełnienia, jak np. dane o sprzedającym, miejscu wystawiania faktury, Banku czy okolicznościowej treści podsumowującej. Inne – trzeba wypełnić każdorazowo przy nowej fakturze.
Obraz ekranu faktury przedstawia rysunek poniżej.

Pokazane na ilustracji obszary należy wykorzystać następująco:
1. Osiem kolejnych komórek pozwala wprowadzić informacje o wystawiającym fakturę. Przykładowe wartości wyjaśniają co można tu wprowadzić. Aranżacja tego obszaru zależy wyłącznie od użytkownika. Można więc w nim także wstawić numery telefonów, adresy strony internetowej czy poczty.
2. Wprowadza się tu nazwę miejscowości.
3. Data wystawienia faktury. Nie jest proponowana automatycznie więc każdorazowo należy ją wpisać.
4. Data realizacji. Nie wymagana gdy jest taka sama jak data wystawienia faktury. Jeśli komórka daty realizacji będzie pusta, zniknie też napis „Data realizacji”. Można oczywiście powtórzyc datę sprzedaży.
5. Sygnatura faktury czyli przyjęty przez użytkownika sposób numerowania.
6. Pięć kolejnych komórek pozwalających wpisać dane odbiorcy faktury.
7. Obszar specyfikacji usług i/lub towarów umożliwia wykorzystanie sześciu wierszy. Wiersz leżący bezpośrednio pod nagłówkiem i leżący przed linią podkreślającą nie są przeznaczone do wprowadzania danych.
W tym obszarze wprowadza się dane o towarach lub usługach, każde opisane we własnym wierszu. Nazwa towaru lub usługi może być dłuższa niż szerokość komórki. Tekst zostanie zawinięty i będzie w całości widoczny. Jeśli w wierszu nie zostanie wpisana nazwa, nie zostaną w nim pokazane żadne obliczane wartości. Jednostki miary ustala sprzedający. Ilość można podać z dwoma miejscami po przecinku, i z tyloma miejscami jest też ona zawsze wyświetlona. Cena jednostkowa netto (bez podatku) jest wyświetlana z dwoma miejscami po przecinku. Jeśli sprzedający ustalił z nabywcą cenę brutto (np. 250 zł), to może w komórce ceny netto wpisać następujący ciąg =cena brutto/(1+podatek VAT/100) , dla podanego powyżej przykładu przy podatku VAT 23% byłby to wpis: =250/(1+23/100) lub prościej =250/1,23 a przy podatku 8%: =250/(1+8/100) czyli =250/1,08. Obliczona cena, będąca de facto ceną netto, pojawi się w odpowiedniej komórce.
8. Do każdej wprowadzonej pozycji towarowej przypisać należy stawkę podatku VAT . Można wpisać tylko takie wartości, jakie znajdują się na dopuszczalnej liście. Listę można rozwinąć po kliknięciu przycisku wyświetlonego obok komórki. Sam przycisk pojawi się dopiero wtedy, kiedy uaktywniona zostanie komórka wprowadzania stawki podatku. Położenie tego przycisku pokazuje rys. 2
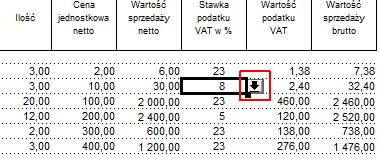
Wartość stawki można też wpisać samodzielnie, jeśli będzie inna niż dozwolona, pojawi się komunikat o błędzie. Lista dopuszczalnych wartości tworzona jest w oparciu o dane znajdujące się w obszarze oznaczonym liczbą 10.
9. Ta rozwijana lista wyboru utworzona jest w tzw. formancie i pozwala wskazać sposób płatności. Rozwiniętą listę prezentuje rys. 3.

Wybrana z listy pozycja pojawia się w treści faktury pod kwotą do zapłaty słownie. Formant nie pojawia się na wydruku
10. Obszar stawek podatku VAT jest jednocześnie listą dopuszczalnych wartości wstawianych do pola stawki podatku w fakturze. Możliwość zmiany tej listy pozwoli w przyszłości zmienić stawki podatku bez konieczności zmian formuł obliczeniowych. Ministerstwo Finansów zapowiadało, że podwyższone stawki podatkowe obowiązywać będą do końca roku 2013. Nie jest to jednak takie pewne w świetle ostatnich wiadomości gospodarczych.
11. W dwóch wierszach tego obszaru wpisać należy numer konta bankowego i nazwę banku.
12. Pole treści okolicznościowej. Może pozostać puste ale można też w nim wpisać swój własny, dowolny, tekst, np. „Dziękuję za zakup, zapraszam ponownie!”.
13. Miejsce na wpisanie personaliów osoby odbierającej. Obecnie nie jest obowiązkowe.
14. Miejsce na wpisanie personaliów osoby wystawiającej fakturę.
Wypełnioną fakturę można wydrukować lub wyeksportować w postaci pliku PDF. Istnieją pewne różnice w działaniu arkusza w programie Calc pakietu LibreOffice i Apache OpenOffice (taką oficjalnie nazwę nosi obecnie dawny pakiet OpenOffice.org, a w chwili gdy to piszę, dostępna jest polska wersja 3.4.1). LibreOffice jak wspomniałem ma mechanizmy uniemożliwiające ustawienie aktywnej komórki w obszarach chronionych. Apache OpenOffice tego mechanizmu nie ma, więc aktywować można każdą komórkę arkusza, jednak wpisanie czegokolwiek do komórek chronionych nie jest możliwe. Formatowanie krawędzi komórek w Apache OpenOffice nie przewiduje stylu kropkowanego (co jest możliwe w LibreOffice i widoczne na ilustracji), więc jeśli arkusz zostanie otwarty w tej aplikacji, krawędzie zostaną zmienione na linie ciągłe.
Jeszcze jedna uwaga. Jeżeli do komórki arkusza wpiszemy fragmenty przypominające choćby elementy adresowania stron internetowych lub adresu mailowego (a możemy chcieć wpisać dane tego typu do obszaru przeznaczonego na dane o sprzedającym), treść takich danych zostanie wyświetlona w odmienny sposób. Będzie wyświetlona czcionką w kolorze granatowym na szarym tle, sygnalizując, że jest to hiperłącze kierujące do strony internetowej lub programu pocztowego. Aby pozbyć się atrybutów hiperłącza należy wskazać komórką z takim wpisem, następnie w wierszu wprowadzania, tym leżącym bezpośrednio pod ikonkami, znaleźć ten fragment, kliknąć go prawym przyciskiem myszki i zatwierdzić wszystko klawiszem ENTER. Pokazuje to rys. 4.

Nie jestem specjalistą od faktur ale w związku z tym projektem prześledziłem obowiązujące przepisy. Wynika z nich, że obecnie nie jest wymagane umieszczanie określenia ORYGINAŁ lub KOPIA na egzemplarzu faktury. Nie ma także obowiązku tytułowania faktury słowami „FAKTURA VAT nr”, choć stosowanie tego sposobu nie jest błędem.
Plik zawierający dokument można pobrać klikając łącze poniżej.
Zanim pobierzecie Państwo plik, pamiętacie, że za jego pobranie odpowiada kliknięcie odnośnika (łącza) prawym przyciskiem myszki i wybranie z wyświetlonego menu pozycji w rodzaju „Zapisz element docelowy jako...” lub „Zapisz link jako...”. Kliknięcie lewym przyciskiem może spowodować inne działania niż pobieranie, jeśli plik danego typu jest rozpoznawany przez przeglądarkę do bezpośredniego otwarcia.
Aby pobrać dokument kliknij odnośnik:
faktura_1.ods
Suma kontrolna MD5 tego pliku to: 794DE4753268075010FE26523383E7FF
Rozwijając problem fakturowania stworzyłem także rozszerzoną wersję tego projektu, zakładającą więcej niż okazjonalne wystawianie faktur.
Calc w tym projekcie, a właściwie oprogramowanie Calc-a, automatycznie numeruje wystawiane faktury zgodnie z przyjętym schematem numerowania. O liczbie wierszy opisujących towar lub usługę, decyduje użytkownik. Faktura wystawiana może być bezpośrednio na papierze lub do pliku zapisywanego w formacie PDF. Wbudowana jest także baza odbiorców, co pozwala na łatwe wprowadzenie danych o kupującym, jeśli jest on stałym lub częstym odbiorcą usług lub towarów. W tej wersji można też wykorzystać bazę oferowanych towarów i usług dzięki czemu stale oferowane elementy można po prostu wybrać z tej bazy a do faktury wpisane zostaną informacje o nazwie, jednostce miary, cenie netto, ilości i stawce podatku VAT. Ten dokument programu Calc wykorzystuje nie tylko formanty ale także makra, upraszczając proces wystawiania faktur. Użytkownik poza ogólną wiedzą o funkcjonowaniu arkuszy kalkulacyjnych nie musi zgłębiać tajników działania tego programu.
Poniższa prezentacja przedstawia funkcjonowanie tego projektu.
Prezentacja po konwersji. Naprowadź myszkę na ten tekst aby przeczytać uwagę.
Czytelnicy, którzy wesprą serwis yestok.pl (sądzę, że 25 złotych nie jest wygórowaną propozycją), otrzymają pocztą elektroniczną cały zaprezentowany projekt wraz z dokładnym opisem. Proszę o przesłanie – za pośrednictwem strony kontaktowej serwisu – numeru identyfikatora płatności i adresu mailowego.
W związku ze znacznymi zmianami dotyczącymi prowadzenia działalności gospodarczej, m.in. konieczności wykorzystywania plików JPK a także – nie ma co ukrywać – niewielkim zainteresowaniem, zaprzestałem kontynuowanie tego projektu. Obecnie przedstawiona powyżej prezentacja jest ilustracją potencjalnych możliwości jakie są do wykorzystania w programie Calc.