Uwaga: przeglądasz tę stronę na urządzeniu o niewielkim ekranie (szerokość < 640px). Niektóre zamieszczone w artykule ilustracje i animacje mogą stać się nieczytelne po dopasowaniu ich do rozdzielczości tego ekranu.
Yestok.pl
Jerzy Moruś
© Wszystkie prawa zastrzeżone. Wykorzystanie całości serwisu lub jego fragmentów bez pisemnej zgody autora zabronione.
Strona tytułowa opracowania
Jak zrobić to w Writerze?
Opracowanie powstało w oparciu o wersję programu istniejącą w trakcie jego pisania, Libre Office: 3.4.5. i OpenOffice.org: 3.3.0.
Pierwsza strona wielu opracowań, strona tytułowa, zawiera zazwyczaj niewiele tekstu. W górnej części zwykle wpisywana jest nazwa instytucji lub organizacji patronującej wydrukowanej pracy, czasami uzupełniona o jej logo, poniżej – w środku strony – umieszczony jest autor i tytuł opracowania. Jeszcze niżej znajdują się inne informacje, np. dotyczące promotora – jeśli jest to praca z rodzaju dyplomowych – albo inne teksty o charakterze okazjonalnym. Miejsce i rok publikacji zamieszczane są zwykle u dołu strony. Przykład takiego rozłożenia tekstu pokazuję na Rys. 1. poniżej. Zaczerpnięty został z poradnika jak napisać pracę dyplomową, zamieszonego na stronie www.jak-napisac-prace.eu/.

Jeśli jednak spojrzymy na tę stronę z punktu widzenia programu edytorskiego i włączymy wyświetlanie wszystkich znaków wstawionych do dokumentu, zobaczymy taki oto widok.
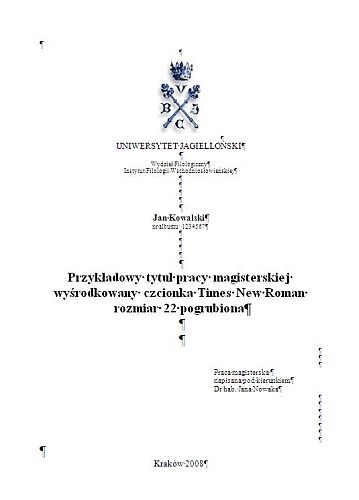
Jak widać autor takiego rozwiązania musi się sporo napracować naciskając ENTER aby rozmieścić tekst w pożądany sposób. W dolnej części, tam gdzie znajduje się informacja o pracy magisterskiej, trzeba uzyskać wcięcia, aby jak w powyższej ilustracji, zamieścić informację pod czyim kierunkiem praca powstała. W tym przykładzie autor zastosował wcięcie z lewej, w wielu jednak opracowaniach stosowane są, wielokrotnie wstawione, znaki tabulacji.
Takie ustawianie elementów strony tytułowej jest zawsze trochę „na oko” i zazwyczaj powoduje perturbacje przy jej reorganizacji. Pewne jest tu jedynie wyśrodkowanie tekstu względem lewego i prawego marginesu..
Zaproponuję dwa rozwiązania zaprojektowania strony tytułowej. Jedno oparte o ramki i drugie – wykorzystujące tabelę wstawioną na stronę.
W prezentacjach przedstawię obie metody.
Idea pierwszego rozwiązania polega na wstawieniu na stronę kilku ramek wypełnionych tekstem lub pustych, do późniejszego uzupełnienia. Ramki są obiektami programu Writer mającymi swoje własne właściwości. Należą do nich między innymi: rozmiar, położenie, rodzaj krawędzi. Zawartość ramki może być formatowana całkowicie niezależnie. Zatem wypełnione sformatowanym tekstem ramki, po dobraniu ich rozmiarów, zostaną rozmieszczone na stronie tytułowej. Po usunięciu krawędzi całość nabierze odpowiedniego wyglądu.
W projekcie strony tytułowej wykorzystam sześć elementów:
- Graficzne logo;
- Nazwę organizacji patronującej pracy;
- Nazwisko autora;
- Tytuł pracy;
- Informację okazjonalną;
- Informację wydawniczą.
Przed prezentacją kilka słów wprowadzenia. Writer w obu wersjach pakietów po standardowej instalacji wyświetla dwa paski narzędziowe. Pasek Standardowy i pasek Formatowania. Pokazuje to Rys. 3.

W momencie uaktywniania ramki znika pasek formatowania, gdyż te opcje nie są potrzebne przy obsłudze ramek i, jeśli nie był uaktywniony pasek narzędziowy „Ramka”, powiększa się przestrzeń wyświetlanego dokumentu. Jeśli natomiast pasek „Ramka” był uaktywniony, pojawia się on w miejsce paska formatowania. W zależności od tych ustawień może pojawić się, lub nie, efekt „skakania” obszaru pisania, wynikający ze zmieniających się jego wymiarów w wyświetlanym oknie. Aby włączyć pasek narzędziowy „Ramka”, i zarazem uniknąć efektu skakania, należy wywołać opcję „Widok” i na liście pasków narzędzi zaznaczyć „Ramka”. Jak na Rys. 4 poniżej.
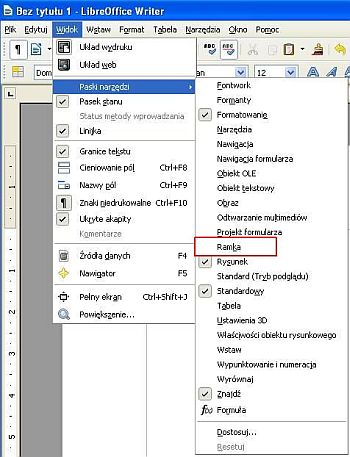
W wyniku tej operacji, w obszarze pasków narzędziowych pojawi się trzeci pasek, właśnie „Ramka”. Skrajnym prawym przyciskiem tego paska, należy otworzyć rozwijane menu i wybrać opcję „Zamknij pasek narzędzi”, widać to na Rys. 5.
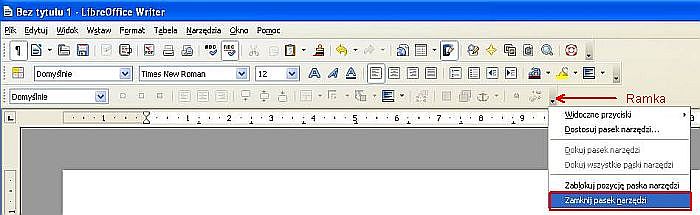
Pasek narzędziowy „Ramka” zniknie, ale będzie się od tego momentu pojawiał w miejsce paska „Formatowanie” przy każdym uaktywnieniu obiektu ramka. Dzięki temu obszar pisania będzie stabilny. Ustawienia te są zapamiętywana przez Writera, więc przy kolejnym uruchomieniu programu już są zastosowane.
Gdyby w drugim rzędzie pasków narzędziowych, obok paska formatowanie znajdował się jeszcze inny pasek, to powyższe czynności nie byłyby potrzebne. Wyłączenie paska narzędziowego „Formatowanie” nie zwalnia bowiem całej przestrzeni drugiego rzędu pasków narzędziowych. Na Rys. 4 widać, że w ustawieniach pokazywanych pasków narzędziowych wybrany jest także pasek narzędziowy „Znajdź”. Pasek ten w LibreOffice lokuje się na dolnej krawędzi okna programu. Ten sam pasek w OpenOffice.org lokuje się w drugim rzędzie pasków narzędziowych obok paska „Formatowanie”.
Oto prezentacja.
Prezentacja po konwersji. Naprowadź myszkę na ten tekst aby przeczytać uwagę.
Uważny widz tej prezentacji, zauważył zapewne w dolnej części okna programu Writer jeszcze jeden pasek narzędzi. Pasek „Rysunek”. O tym, że powinien być on dostępny świadczy także zaznaczona opcja przy nazwie tego paska, widoczna na Rys. 4. Tymi narzędziami również można utworzyć odpowiednie i odpowiednio rozlokowane kształty, w których umieszczony zostanie tekst. Jednak tekst umieszczony wewnątrz kształtu podlega pewnym restrykcjom i nie zawsze można do niego zastosować wszystkie opcje dotyczące czcionki. Na Rys. 6 prezentuję okienko dialogowe Znak wywołane z wnętrza ramki i kształtu.

Jak widać okienka różnią się nie tylko ilością dostępnych zakładek, różnice pojawiają się także w możliwościach wyboru efektów czcionki.
Drugi zaproponowany i prezentowany sposób wykorzystuje tabelę jako podstawową strukturę konstrukcji strony tytułowej. Tabelę wstawię na stronę i tak dobiorę wymiary komórek aby uzyskać pożądany efekt. W niej także ostatnią czynnością będzie usunięcie niepotrzebnych obramowań. Ten sposób wydaje się łatwiejszy i szybszy do wykonania. Tworząc tabelę warto zastosować się do rady, podanej także w prezentacji, aby tabela miała nieparzystą liczbę wierszy i kolumn. Przy takim układzie łatwiej jest bowiem ustalać środkowe elementy obszaru.
Prezentacja po konwersji. Naprowadź myszkę na ten tekst aby przeczytać uwagę.
Ten dopisek wstawiam w czerwcu roku 2014, gdy najnowszymi wersjami programów są: LibreOffice 4.2.4 i Apache OpenOffice 4.1.0. Zorientowałem się bowiem, że w LibreOffice przestała działać funkcjonalność proporcjonalnego powiększania tabelki. Na pokazanej powyżej prezentacji wymagała ona przeciągnięcia dolnej krawędzi tabelki z przytrzymanym klawiszem CTRL. Działa ona nadal w Apache OpenOffice.
Przedstawię więc inny sposób utworzenia tabelki na wymaganej przestrzeni. Wymaga on wstawienia do dokumentu tabelki złożonej z jednej komórki. Dalsze działania to wykorzystanie polecenia podziału komórki. Przedstawia to poniższa prezentacja:
Prezentacja po konwersji. Naprowadź myszkę na ten tekst aby przeczytać uwagę.
Nawiązując do dokonywanych w obu tych przykładach wpisów, chciałbym zwrócić uwagę na to, że treści, które mają być wydrukowane wersalikami (wielkimi literami) lub pismem rozstrzelonym wcale nie muszą być w ten sposób wpisywane. Bogactwo opcji formatowania czcionki pozwala zmienić wygląd tekstu w nieomal dowolny sposób. Pozwala to na wpisywanie tekstu w „normalny” sposób i uzyskiwanie wymaganego efektu wizualnego poprzez formatowanie.
Na zakończenie jeszcze konstatacja. Może bowiem czytelnik powiedzieć po co prezentowano obie metody, skoro sam przyznaję, że ta druga jest prostsza i szybsza. To prawdą, lecz jeśli zajdzie konieczność reorganizacji strony tytułowej, to przy zastosowaniu pierwszego rozwiązania wystarczy przeciągnąć ramki w nowe miejsca, w metodzie drugiej trzeba ponownie organizować tabelę, przepisywać lub kopiować wprowadzone teksty. Nie zawsze bowiem docelowe komórki będą takie jakich potrzebujemy. Wówczas druga metoda okaże się bardziej pracochłonna.