Uwaga: przeglądasz tę stronę na urządzeniu o niewielkim ekranie (szerokość < 640px). Niektóre zamieszczone w artykule ilustracje i animacje mogą stać się nieczytelne po dopasowaniu ich do rozdzielczości tego ekranu.
Yestok.pl
Jerzy Moruś
© Wszystkie prawa zastrzeżone. Wykorzystanie całości serwisu lub jego fragmentów bez pisemnej zgody autora zabronione.
Obliczenia w programie Writer.
Opracowanie powstało w oparciu o wersję programu istniejącą w trakcie jego pisania, Libre Office: 4.0.5.2, Apache OpenOffice: 3.3.1.
Podczas tworzenia opracowania w programie Writer pojawia się czasami potrzeba wstawienia do tekstu wyników obliczeń wynikających z treści opracowania. Najczęściej dotyczy to rozmaitych zestawień prezentowanych w tabelach. W tego typu treściach zazwyczaj potrzebne jest podsumowanie, ale nierzadko także inne obliczenia. Obliczenia w tabeli najłatwiej byłoby zrealizować w programie Calc. Okazuje się, że wielu użytkowników Writera uważa, że uczenie się arkusza kalkulacyjnego Calc po to, aby wykonać stosunkowo proste obliczenia, jest stratą czasu. Łatwiej jest bowiem wziąć kalkulator i wyliczyć niezbędne wartości.
Warto wobec tego wiedzieć, że Writer umożliwia wstawianie do dokumentu tekstowego formuł obliczeniowych i umieszczenie w tych miejscach wyników takich obliczeń. Umiejętność wykonania obliczeń bezpośrednio we Writerze, ułatwi pracę wielu użytkownikom tego programu. Na przykład, aby podsumować kolumnę tabelki znajdującej się w dokumencie nie trzeba będzie sięgać po kalkulator. Przyda to się szczególnie wtedy, gdy dane wprowadzane do tabelki mogą się zmieniać podczas tworzenia opracowania.
Writer rozpoznaje czy formuła obliczeniowa została wstawiona do tabeli czy w zwykłej treści dokumentu, i odmiennie identyfikuje takie sytuacje. Aby otrzymać wynik jakiegoś obliczenia bezpośrednio w zwykłej treści, należy wstawić w takim miejscu pole obliczeniowe. Writer, jak wspomniałem, identyfikuje miejsce wstawiania formuły, i utworzy takie pole automatycznie po zatwierdzeniu treści formuły. Inaczej są traktowane formuły wstawiane do tabel znajdujących się w dokumencie. Tutaj Writer traktuje formułę jak wpis do komórki arkusza kalkulacyjnego. Dla formuły w tabeli nie tworzy pola obliczeniowego. Sposób wstawiania i tworzenia formuły jest taki sam dla obu wspomnianych sytuacji.
- Gdzie są pola obliczeniowe i jak wyglądają?
- Formuły obliczeniowe.
- Funkcje.
- Obliczenia realizowane w tekście.
- Tworzenie formuł w tabelach.
Gdzie są pola obliczeniowe i jak wyglądają?
Obliczenia umieszczone w dokumencie w postaci formuły obliczeniowej, są polem programu Writer. Pole to wyświetla wynik obliczonej formuły. Bardzo upraszczając wyjaśnienie funkcjonowania takiego pola, to jego działanie spowoduje, że po wpisaniu np. sekwencji =2+3 zobaczymy w dokumencie liczbę 5, będącej w rzeczywistości wynikiem wpisanej formuły. Dokument Writera w miejscu wprowadzenia formuły wyświetli jej wynik. Zatem, gdybyśmy z dokumentu usunęli przytoczoną powyżej w przykładzie liczbę 5, to w istocie usunęlibyśmy pole z wpisaną formułą. Gdybyśmy natomiast zmienili liczby, Writer wyświetliłby nowy wynik.
Z tego co napisałem wynika, że czytając dokument nie wiemy czy widziany przez nas tekst jest tworem piszącego, czy wynikiem działania jakiegoś pola. Za informowanie nas o tym gdzie w dokumencie znajdują się pola odpowiada opcja „Widok – Cieniowanie pól”. Jej włączenie spowoduje, że wszystkie pola programu Writer zostaną wyróżnione przez ich zacieniowanie. Skróconą metodą włączania i wyłączania cieniowania pól jest wykorzystanie skrótu klawiaturowego CTRL+F8.
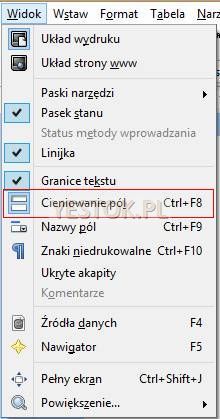
Standardowym kolorem cieniowania jest szary, jednak użytkownik może wybrać inny, wyróżniający pola, kolor. Może to zrealizować dokonując stosownych zmian w opcjach pakietu (x)Office. Po wywołaniu sekwencji poleceń „Narzędzia – Opcje…”, w oknie dialogowym opcji, należy wybrać „(x)Office – Wygląd” a w sekcji „Dokument tekstowy” wybrać stosowny kolor dla opcji „Cieniowanie pól”. Okno tego wyboru przedstawia rys. 2.

Cieniowanie pól pokaże jednak tylko miejsca, w których znajduje się pole programu, niczego nie mówiąc o samym polu. Dlatego warto poznać jeszcze jedną opcję, widoczną na rys. 1., znajdującą się bezpośrednio pod zaznaczoną opcją „Cieniowanie…”, ta opcja to „Nazwy pól”. Pozwala ona przełączać zawartość pola między obliczonym wynikiem a treścią formuły. Tu także istnieje skrótowy dostęp do tej opcji, mianowicie CTRL+F9. Na rysunku 3. pokazuję fragment dokumentu zawierający pole obliczeniowe z wprowadzoną formułą =2+3, gdy włączona została opcja „Nazwy pól”. Zwróćmy uwagę na to, że opcja ta jest niezależna od cieniowania pól.
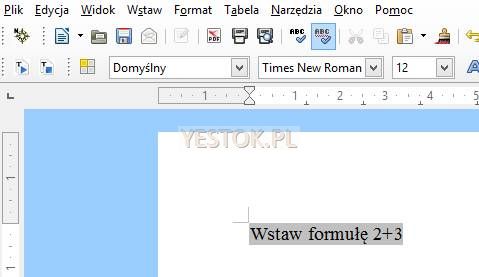
Cieniowanie pól oraz pokazywanie nazw pól, to opcje „ekranowe” odzwierciedlane tylko na ekranie monitora. Niezależnie od tego jak są ustawione, ewentualne wydruki nie będą zawierały nazw pól ani zacieniowań. W programie Writer występuje wiele różnych pól. To opracowanie dotyczyć będzie pól obliczeniowych, lecz w rzeczywistym dokumencie mogą występować także pola innego rodzaju, i one także będą zacieniowane lub przedstawione przez nazwy. Kliknięcie myszką w obszar zajmowany przez jakieś pole, zawsze zaznacza całą przestrzeń jaką to pole zajmuje w dokumencie i nie ma możliwości dokonania żadnych zmian w obszarze pola. Użycie klawisza DELETE albo BACKSPACE usunie całe pole.
Powyższy opis nie dotyczy obliczeń znajdujących się w tabelach. Nie są one umieszczane w polach, więc ich wyróżnienie nie może zależeć od stanu tych parametrów.
Wstawienie formuły obliczeniowej do dokumentu odbywa się na kilka sposobów. Najprostszy, to naciśnięcie klawisza funkcyjnego F2. Spowoduje on otwarcie dodatkowego paska, tak zwanego paska formuły. Wygląd ekranu przedstawia rysunek poniżej.
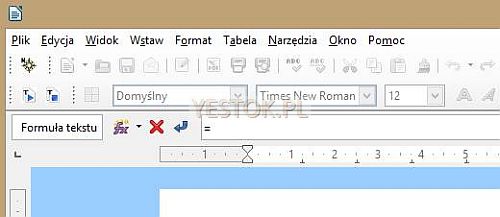
Jeśli formuła jest wstawiana bezpośrednio do tekstu, w pasku pojawia się napis „Formuła tekstu”, jeśli formuła wstawiana jest do komórki tabeli, pojawia się tam adres tej komórki tabeli, do której formuła jest wstawiana. Pasek formuły zawiera kilka elementów: rozwijalną ikonę oznaczoną literami „fx” umożliwiającą wstawianie elementów formuły wymaganych w jej treści, obszaru na wpisanie formuły oraz dwóch ikon, jednej zatwierdzającej formułę i drugiej, anulującej całą operację.
Innym sposobem wywołania paska formuły jest wywołanie go z menu polecenia „Widok”, zgodnie z poniższą ilustracją.
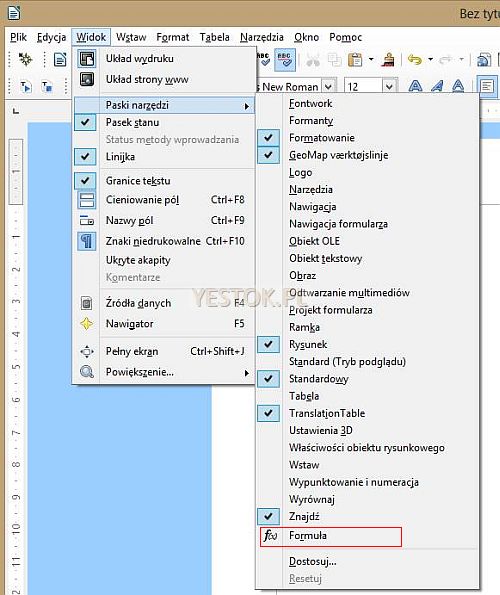
Można także dodać do wybranego paska narzędzi ikonę polecenia pozwalającego utworzyć formułę. Po wywołaniu polecenia „Widok – Paski narzędzi – Dostosuj…” otwarte zostanie okno, w którym można zadecydować o ikonach widocznych w wybranym pasku narzędziowym.

W powyższym oknie można wybrać pasek narzędzi, który będzie modyfikowany (tutaj Standardowy) – to górna część obszaru tej zakładki. W dolnej („Zawartość paska narzędzi”), przycisk „Dodaj…” pozwoli wybrać stosowne polecenie z listy wyświetlonej w kolejnym oknie. Ilustracja prezentuje stan, w którym ikona „Formuła” jest już dodana do paska.
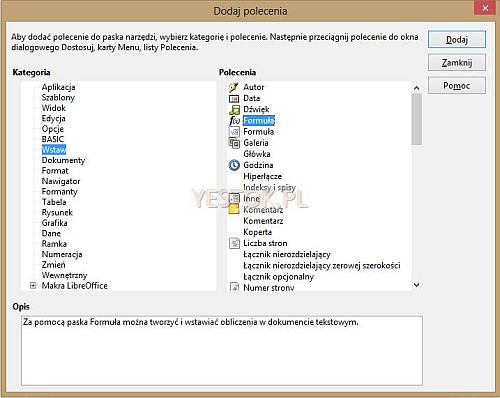
Ikonka odpowiadająca za polecenie wstawienia formuły znajduje się w kategorii „Wstaw”. Na ilustracji powyżej widoczne są dwa polecenia „Formuła”. Właściwym jest to, które jest na ilustracji wyróżnione. Drugie polecenie pozwala konstruować w dokumencie formuły matematyczne w postaci wzorów, będących częścią opracowania.
Formuły obliczeniowe.
Formuły obliczeniowe kojarzone są najczęściej z różnego rodzaju zestawieniami tabelarycznymi, w których pojawia się jakieś podsumowanie, czasami konieczność wyliczenia średniej, ale i inne obliczenia, np. obliczenia procentowe. Formuły budowane w tabelach odwołują się najczęściej do liczb znajdujących się w komórkach tabeli. Liczby te wskazywane są jednak nie, jako konkretne wartości, ale jako „adresy komórek” znajdujących się w tabeli a zawierających wymagane wartości. Dzięki temu, jeśli zmieni się liczba w komórce tabeli, formuła obliczeniowa nadal będzie prawidłowo wykonywała obliczenia, gdyż odwołuje się do miejsca w tabeli, z którego pobiera liczbę, a nie do konkretnej liczby. Adres komórki wyznaczony jest przez skrzyżowanie kolumny i wiersza jej dotyczącej. Kolumny w tabeli oznaczone są kolejnymi wielkimi literami alfabetu: pierwsza kolumna tabeli oznaczona jest literą A, druga literą B, trzecia C, itd. Wiersze tabeli oznaczone są kolejnymi liczbami: pierwszy wiersz liczbą 1, drugi 2, itd. Adresy komórek zapisuje się, jako połączenie wielkiej litery kolumny z numerem wiersza. Pierwsza komórka tabeli ma adres A1,leżąca na prawo od niej B1 a leżąca poniżej A2. Poniżej pokazano adresowanie komórek tabeli o wymiarach 3×4 (trzy kolumny, cztery wiersze).

Dla liczb niezbędnych do obliczeń, znajdujących się bezpośrednio w tekście, a których wartość może się jeszcze zmienić, przewidziano odrębny sposób odwoływania się do nich. Tworzy się mianowicie zmienną z nadaną nazwą i przypisaną wartością.
Wyrażenia arytmetyczne i wyrażenia logiczne.
Każda formuła obliczeniowa rozpoczyna się znakiem równości (=), po którym wpisuje się treść formuły. Znak równości wstawiany jest automatycznie jako pierwszy w pasku wprowadzania formuły. (Dla formalności, znak równości może zostać pominięty, gdyż formuła i tak jest budowana w dedykowanym do tego obszarze, więc oprogramowanie „wie”, że tworzona jest formuła.) Formuła składać się może z funkcji, liczb, adresów komórek i nazw zmiennych połączonych operatorami arytmetycznymi (mówimy wówczas o wyrażeniu arytmetycznym) lub operatorami relacji i operatorami logicznymi (mówimy wówczas o wyrażeniu logicznym) a jeśli wymaga tego struktura obliczenia, par nawiasów okrągłych, wskazujących pierwszeństwo obliczeń. Wyrażenia arytmetyczne dają w wyniku wartość liczbową. Wyrażenia logiczne dają w wyniku tylko jedną z dwóch wartości. Jeśli wyrażenie logiczne jest prawdą, jego wartością jest „TRUE”, jeśli nieprawdą – „FALSE”. Arytmetyczną wartością odpowiadającą wartości „TRUE” jest 1. Wartości „FALSE” odpowiada 0 (zero). Adresy komórek mogą być użyte tylko w formułach budowanych w tabelach i zapisywane są wówczas wewnątrz ograniczników < i >, np. <B1>. Jeśli utworzona formuła nie będzie prawidłowa, np. z powodu składni, w jej miejscu, zamiast wyniku, wyświetlony zostanie komunikat „**Nieprawidłowe wyrażenie **”.
Operatorami arytmetycznymi są:
- potęgowanie – oznaczane znakiem „^” lub literami „POW” (power),
- mnożenie – oznaczane znakiem „*” lub literami „MUL” (multiplication),
- dzielenie – oznaczane znakiem „/” lub literami „DIV” (divide),
- dodawanie – oznaczane znakiem „+”
- i odejmowanie – znakiem „-”.
Zatem zarówno zapis =3^2 jak i =3 POW 2, oznacza 3 do potęgi drugiej i wylicza wartość 9. Iloczyn tych liczb zapiszemy, jako =3*2 albo =3 MUL 2, a iloraz jako =3/2 albo =3 div 2. Literowe oznaczenia operatorów potęgowania, mnożenia i dzielenia, mogą być napisane dowolnymi literami. Zapis =(3+2)^2*2 da w wyniku 50, bowiem wynik z nawiasów jest najpierw potęgowany a dopiero potem mnożony, zgodnie z hierarchią wykonywania działań. Istnieje jeszcze jeden symbol używany w budowanych formułach, jest to symbol separatora listy, przedstawiany w postaci znaku „|” (pionowa kreska, znajdująca się zazwyczaj wspólnie z symbolem odwrotnego ukośnika).
Operatorami relacji są:
- większy niż – oznaczany literą „G” lub symbolem „>”,
- większy niż lub równy – oznaczany literami „GEQ” lub znakami „>=”,
- równy – oznaczany literami „EQ” lub symbolicznie „==” (dwa kolejne znaki równości),
- nie równy – oznaczany literami „NEQ” lub znakami „!=”,
- mniejszy lub równy – oznaczany literami „LEQ” lub symbolami „<=”,
- i mniejszy niż – oznaczany literą „L” lub symbolem „<”.
Zapis „=<A2> LEQ (<B2>+3)” sprawdza czy liczba znajdująca się w komórce A2 jest mniejsza lub równa sumie liczb: znajdującej się w komórce B2 i liczby 3. Jeśli tak jest, wartość wyrażenia wynosi 1, w przeciwnym wypadku wartością wyrażenia jest 0 (zero). Gdyby w wyrażeniu pominięto nawiasy, obliczona wartość tego wyrażenia wynosiłaby 3 lub 4. Jako pierwsze policzone byłoby wyrażenie logiczne „=<A2> LEQ <B2>”, które przyjęłoby wartość 0 albo 1, i do tego wyniku zostałaby dodana liczba 3. Jeśli stroną relacji jest tekst, to musi on być ujęty w cudzysłowy. Więc zapis „=<A2>=="TAK"” sprawdza, czy w komórce tabeli znajduje się wpis „TAK”, nie „Tak”, czy „tak”.
Czasami wyrażenie obliczeniowe łączy w sobie wyrażenia logiczne i arytmetyczne, wówczas najpierw obliczane są wyrażenia logiczne a później wyrażenia arytmetyczne, chyba, że nawiasy wskazują inną kolejność. Napisałem to zdanie, ale następujący przykład zaprzecza temu stwierdzeniu. Zapis formuły „=3+2 LEQ 7+2” wylicza końcową wartość 6, co odpowiada temu co napisałem (najpierw wyliczona została wartość logiczna 1 i dodane do niej liczby 3 i 2). Jednak zapis „=3*2 LEQ 7+2” nie wylicza spodziewanej liczby 5 (najpierw wyrażenie logiczne, którego wartością jest 1, zostanie pomnożone przez 3 i dodana liczba 2) lecz 3 (pomnożone zostały liczby 3 i 2 i dopiero ich iloczyn porównany z liczbą 7, co dało wartość logiczną 1, a po dodaniu liczby 2, ostateczny wynik). W tej sytuacji warto bardzo uważnie budować formuły i stosować nawiasy decydujące o kolejności obliczeń.
Dla działań na wyrażeniach logicznych dostępne są jeszcze cztery operatory logiczne.
- Operator „OR” (LUB) łączy dwa wyrażenia logiczne i zwraca końcową wartość wyrażenia jako 1 (prawda) wtedy, gdy co najmniej jedno wyrażenie logiczne ma wartość 1 (prawda). =3 LEQ 5 OR 6 LEQ 5 ma wartość 1 (prawda), gdyż jedno z wyrażeń logicznych ma wartość 1 (prawda).
- Operator „XOR” (ALBO) łączy dwa wyrażenia logiczne i zwraca wartość wyrażenia jako 1 (prawda) wtedy, gdy tylko jedno z wyrażeń ma wartość 1 (prawda). =3 LEQ 5 XOR 7 G 3 ma wartość 0 (fałsz), gdyż w przykładzie oba wyrażenia logiczne mają wartość 1 (prawda).
- Operator „AND” (I) łączy dwa wyrażenia logiczne i zwraca wartość wyrażenia jako 1 (prawda) tylko wtedy gdy obydwa wyrażenia mają wartość 1 (prawda). =3 LEQ 5 AND 6 LEQ 5 ma wartość 0 (fałsz), gdyż tylko jedno wyrażenie ma wartość 1 (prawda).
- Operator „NOT” (NIE) dotyczy tylko jednego wyrażenia logicznego, zaprzeczając je. Zwraca zatem wartość takiego wyrażenia jako 1 (prawda) gdy wyrażenie logiczne ma wartość 0 (fałsz) i 0 (fałsz) gdy wyrażenie logiczne ma wartość 1 (prawda). =NOT(3 LEQ 5 AND 6 LEQ 5) ma wartość 1 (prawda), gdyż wartość wyrażenia w nawiasie ma wartość 0 (fałsz).
W tych wyrażeniach priorytet kolejności obliczeń determinują operatory „NOT”, „AND”, „XOR” i „OR” z zachowaniem znaczenia nawiasów.
Funkcje.
Funkcje są specjalnymi algorytmami, którym przypisano nazwę, przygotowanymi przez twórców oprogramowania, pozwalającymi na uzyskanie wyniku przez wybranie nazwy funkcji i wskazanie jej argumentów, czyli wartości, jakie powinna uwzględnić w swoich obliczeniach. Argumentami tymi mogą być konkretne liczby, wyrażenia arytmetyczne dające w wyniku liczbę, wyrażenia logiczne, adresy komórek zawierające liczby, zakresy adresów komórek, nazwy zdefiniowanych zmiennych, a także inne funkcje. Sposób wpisywania argumentów określa definicja funkcji. Funkcje nie wymagają umieszczania argumentów w nawiasach, jeśli nie ma problemu z ich interpretacją. Aby wstawić funkcję do formuły obliczeniowej wystarczy wpisać jej nazwę podając stosowne argumenty. Jeśli nazwa funkcji nie jest znana, można ją wskazać na rozwijanej liście polecenia „fx” znajdującego się w pasku formuły. Obrazuje to rysunek poniżej.

Interpretując tę ilustrację, można stwierdzić, że formuła będzie wpisana do komórki C3. Rozwinięta lista pokazuje dostępne wpisy jakie można wprowadzić do tworzonej formuły. To piszący musi zapewnić, że wpisy te będą prawidłowo interpretowane w budowanej formule. Pozycje: „Suma”, „Zaokrąglenie” i „Pierwiastek kwadratowy” odpowiadają stosownym funkcjom . „Potęga” wprowadzi do formuły litery „pow”, czyli symbol operatora potęgowania. „Procent” prezentuje specyficzny wpis, jest pewnego rodzaju operatorem dzielenia przez 100 poprzedzającej go liczby. Grupa „Operatory” , po rozwinięciu pozwoli wstawić do formuły jeden z operatorów relacji, operatorów logicznych lub separator listy. Grupa „Funkcje statystyczne” zawiera nazwy trzech dostępnych we Writerze funkcji statystycznych, to jest : „Średniej”, „Minimum” i „Maksimum”. Ostatnia, na ilustracji rozwinięta grupa „Funkcje”, udostępnia nazwy funkcji trygonometrycznych. Rozwinięta lista polecenia „fx” ma charakter opisowy, wybrane z listy elementy wstawiane są do formuły jako wewnętrzne nazwy własne, pisane małymi literami.
Funkcje statystyczne.
Funkcje statystyczne są najczęściej używanymi funkcjami. Mogą mieć dowolną liczbę argumentów tworzących tzw. listę argumentów (dokumentacja nie precyzuje dopuszczalnej liczby argumentów). Przynajmniej jeden element listy musi wystąpić a jeśli elementów listy jest więcej, to muszą być one rozdzielone znakiem separatora listy. Funkcje statystyczne zazwyczaj dotyczą danych zawartych w tabelach, dlatego argumentami tych funkcji są adresy komórek a nawet częściej, zakres lub zakresy komórek w tabeli. Zakres komórek określa zawsze prostokątny obszar tabeli wskazany przez pierwszy (lewy górny) i ostatni (prawy dolny) adres komórki rozdzielony znakiem dwukropka (:), np. zapis <A1:A3> oznacza obszar trzech komórek A1, A2 i A3 natomiast zapis <A1:B2> oznacza obszar czterech komórek A1, A2, B1, B2. Nazwy funkcji statystycznych dostępne są po rozwinięciu grupy „Funkcje statystyczne”. Na liście pojawią się pozycje; „Średnia”, Minimum” i „Maksimum”. Do tej grupy, ze względu na sposób wskazywania argumentów, zalicza się także funkcję „Suma” znajdującą się na pierwszej pozycji rozwijanej listy nazw.
- SUM - Zwraca sumę liczb będących jej argumentami lub znajdujących się w komórkach wskazanych w argumentach. Komórki puste i zawierające wpis tekstowy, są traktowane tak jakby zawierały wartość 0 (zero). Aby policzyć sumę np. trzech konkretnych liczb należy wprowadzić formułę =SUM 4|5|6. W tym zapisie funkcja ma listę trzy argumentową. Gdyby w komórce A4, tabeli pokazanej na ilustracji ósmej, miała znaleźć się suma liczb znajdujących się w komórkach od A1 do A3, zapis wyglądałby tak =SUM <A1:A3>. Nazwa funkcji – „sum” – wstawiana jest do tworzonej formuły po wybraniu pozycji „Suma” z rozwijanej listy funkcji.
- MEAN –Oblicza średnią arytmetyczną liczb będących jej argumentami. Funkcja nie uwzględnia w obliczeniach komórek pustych lub zawierających wpisy tekstowe. Aby policzyć średnią np. trzech konkretnych liczb należy wprowadzić formułę =MEAN 4|5|6. W tym zapisie funkcja ma listę trzy argumentową. Gdyby w komórce A4, tabeli pokazanej na ilustracji ósmej miała znaleźć się średnia liczb znajdujących się w komórkach od A1 do A3, zapis wyglądałby tak =MEAN <A1:A3>. Nazwa funkcji – „mean” – wstawiana jest do tworzonej formuły po wybraniu pozycji „Średnia” z rozwiniętej grupy „Funkcje statystyczne”.
- MIN – Zwraca najmniejszą wartość znalezioną w obszarze podanym, jako argument funkcji. Komórki puste i zawierające wpis tekstowy, są traktowane tak jakby zawierały wartość 0 (zero). Nazwa funkcji – „min” – wstawiana jest do tworzonej formuły po wybraniu pozycji „Minimum” z rozwiniętej grupy „Funkcje statystyczne”.
- MAX – Zwraca największą znalezioną wartość w obszarze podanym, jako argument funkcji. Komórki puste i zawierające wpis tekstowy, są traktowane tak jakby zawierały wartość 0 (zero). Nazwa funkcji – „max” – wstawiana jest do tworzonej formuły po wybraniu pozycji „Maksimum” z rozwiniętej grupy „Funkcje statystyczne”.
Wyjaśniając rolę zakresów komórek rozważmy chęć zsumowania wszystkich liczb znajdujących się w kolumnach A i B przytoczonej powyżej (Rys. 8) przykładowej tabeli. Można to zapisać na wiele sposobów:
- =SUM <A1>|<A2>|<A3>|<B1>|<B2>|<B3> – ten zapis wykorzystuje listę sześciu argumentów wskazując konkretne komórki do sumowania.
- =SUM <A1:B3> – ten zapis wykorzystuje listę z jednym argumentem określającym zakres komórek.
- =SUM <A1:B1>|<A2:B2>|<A3:B3> – ten zapis wykorzystuje listę trzech argumentów, z których każdy określa zakres komórek.
- =SUM <A1:A3>|<B1:B3> – ten zapis wykorzystuje listę dwuargumentową, z których każdy także definiuje zakres komórek w tabeli.
- =SUM <A1>|<A3>|<A2>|<B1:B3> – ten zapis wykorzystuje listę czterech argumentów, z których trzy pierwsze to konkretne komórki a czwarty reprezentuje zakres komórek.
Każdy z przytoczonych przykładowych zapisów zwróci taki sam wynik.
Pozostałe funkcje programu Writer.
- ROUND – Posiada dwa argumenty i zaokrągla wynik pierwszego argumentu do ilości miejsc po przecinku, podanych jako drugi argument. Funkcja zapisywana jest w postaci „=argument1 round argument2”. Zapis = (4*<A2>+<B2>)/(<A3>+<B3>) ROUND 2 obliczy wartość wyrażenia i zwróci ją z dwoma miejscami po przecinku. Zarówno argument1 jak i argument2 mogą być wyrażeniami. Nazwa funkcji – „round” – jest wstawiana do tworzonej formuły po wybraniu pozycji „Zaokrąglenie” z rozwiniętej listy nazw funkcji.
- PHD – to specyficzny wpis, który bardziej przypomina operator działań, przekształcając poprzedzającą go liczbę w liczbę stukrotnie mniejszą. Wpis ten wykona swoje działanie tylko, jeśli będzie go poprzedzała konkretna liczba albo adres komórki. Zatem zapis typu „=7 phd” zwróci wartość wyniku 0,07. W zapisie „=(3+4) phd”, operator „phd” zostanie zignorowany i wyliczoną wartością będzie 7. Symbol tej operacji – „phd” – jest wstawiany do formuły po wybraniu pozycji „Procent” z rozwiniętej listy nazw „fx”.
- SQRT – Oblicza pierwiastek kwadratowy z argumentu. Argumentem może być wyrażenie arytmetyczne. Składnia tej funkcji jest następująca „=sqrt argument”. Symbol tej funkcji – „sqrt” – jest wstawiany do formuły po wybraniu pozycji „Pierwiastek kwadratowy” z rozwiniętej listy nazw „fx.
- POW – Wstawia do formuły operator potęgowania w postaci liter „pow”. Symbol tej operacji – „pow” – jest wstawiany do formuły po wybraniu pozycji „Potęga” z rozwiniętej listy nazw „fx”.
Funkcje trygonometryczne.
Wbudowana możliwość wykorzystania funkcji trygonometrycznych każe zastanowić dlaczego akurat te funkcje wbudowano do edytora tekstowego i czy rzeczywiście będą one niezbędne w opracowaniach przez ten program przygotowywanych. Funkcje trygonometryczne wymagają podania argumentów w radianach. Pamiętając, że π radianów to 180° można każdą wymaganą wielkość stopni przekształcić w wartość radianów. Problemem jest oczywiście liczba π, którą najczęściej pamiętamy jako 3,14, ale w rzeczywistości jest to liczba nieskończona i od ilości pamiętanych cyfr po przecinku zależeć będzie dokładność obliczeń. Dla obliczeń wymagających wartości π, edytor ma wbudowaną wewnętrzną stałą, o nazwie „PI” reprezentującą tę stałą matematyczną z pełną, przewidzianą przez aplikację, dokładnością. Tej zmiennej można używać zamiast liczby 3,14. Zatem zapis „=PI/2” odpowiada 90° w tradycyjnych miarach kątowych.
Drugą stałą matematyczną, także dostępną we Writerze, jest stała Eulera, czyli podstawa logarytmu naturalnego, którą reprezentuje nazwa „E”.
- SIN – ma jeden argument i zwraca wartość sinusa podanego kąta. Zapis „=sin (pi/3)” obliczy wartość tej funkcji dla 60°. Symbol tej funkcji – „sin” – jest wstawiany do formuły po wybraniu pozycji „Sinus” z rozwiniętej listy nazw grupy „Funkcje”.
W analogiczny sposób wstawiane są pozostałe funkcje tej grupy.
- COS dla pozycji „Cosinus”
- TAN dla pozycji „Tangens”
- ASIN dla pozycji „Arcus sinus”
- ACOS dla pozycji „Arcus cosinus”
- ATAN dla pozycji „Arcus tangens”
Podkreślam to raz jeszcze… adresów komórek lub zakresów komórek, użyć można w wyrażeniach arytmetycznych i logicznych oraz jako argumentów funkcji tylko wtedy, gdy odpowiednia formuła tworzona jest wewnątrz tabeli.
Przed samym omówieniem tworzenia formuł, chciałbym napisać o możliwości wstawienia do opracowania wyniku konkretnego obliczenia. Otóż jeśli w tekście znajduje się treść, której forma odpowiada wyrażeniu obliczeniowemu, i nie musi się ta treść rozpoczynać znakiem „=”, to można wstawić obliczoną wartość takiego wyrażenia. Jako przykład: jeśli w treści znajduje się np. wpis „sin(pi/6)+sqrt 4 leq 7”, to obliczoną wartość tego wyrażenia można wstawić następująco:
- Zaznaczyć cały wpis prezentujący wyrażenie.
- Wywołać sekwencję poleceń „Narzędzia – Oblicz” albo skorzystać ze skrótu klawiaturowego CTRL++ (plus – z numerycznej części klawiatury).
- W wybranym miejscu wykonać, w dowolny sposób, operację „Wklej”.
W ustalonym miejscu wstawiona zostanie wartość wyrażenia. Dla przedstawionego przykładu będzie to 1,5. Pierwszy zostanie obliczony sinus 30°, bo tylu stopniom odpowiada „PI/6”, wynikiem jest 0,5, jako drugi zostanie wyliczony pierwiastek kwadratowy z 4, czyli 2. Funkcje, jeśli występują w wyrażeniu, są obliczane jako pierwsze. Porównanie czy 2 jest mniejsze lub równe 7, da w wyniku prawdę, bo 2 jest mniejsze od 7, a wynikowi „prawda” odpowiada wartość arytmetyczna 1. Więc ostateczna wartość tego wyrażenia to 1,5.
Obliczenia realizowane w tekście.
Poruszając temat obliczeń w tekście nie mam oczywiście na myśli wstawienia wyniku obliczenia bardziej lub mniej skomplikowanej formuły, w której znane są wszystkie liczby, bo taką można po prostu wyliczyć i wstawić jej wynik.
Chodzi o formuły, w których przynajmniej jeden składnik ją tworzący może ulegać zmianie w zależności od dokumentu. Dotyczyć to będzie najczęściej dokumentów powtarzalnych, w których ze względu na inne dane „wejściowe” będą pojawiały się inne wyniki obliczeń. W tym celu wykorzystane zostaną pola programu Writer.
Pola to specjalne obiekty edytora. Podzielono je na różne rodzaje i typy i ich działanie zależy także od tej klasyfikacji. Każdemu polu przypisywana jest nazwa przez którą można powołać się na takie pole. Część pól ma już przypisane nazwy i poprzez nie możne je od razu użyć w dokumencie. Najczęściej potrzebne zdefiniowane pola dostępne są po wywołaniu polecenia „Wstaw – Pola”. Ich listę pokazuje ilustracja poniżej.

Pola „Data” i „Godzina” pozwalają wstawić do dokumentu bieżącą datę i czas, przy czym dobierając dodatkowe parametry można ustalić, czy dane te maja być traktowane statycznie, czyli odpowiadać momentowi ich wstawienia do dokumentu, czy dynamicznie, czyli odpowiadać rzeczywistym wartościom w momencie przetwarzania.
„Numer strony”, to chyba najczęściej używane pole. Umieszczone w tekście, wyświetla numer strony na której się znajduje. To właśnie to pole wstawiane jest do stopki, rzadziej nagłówka, aby wyświetlać numerację stron. „Liczba stron” jest polem podającym całkowita liczbę stron w dokumencie. Kombinacja tych dwóch pól pozwala utworzyć wzorzec numerowania w postaci „Strona nr «Numer strony» z «Liczba stron»”.
Pola „Temat”, „Tytuł” i „Autor” związane są z automatyzacją dokumentu. Autorem jest wpis jaki znajduje się w danych użytkownika, znajdujących się w opcjach pakietu (x)Office („Narzędzia – Opcje…). Tytuł i temat pobierane są z odpowiednich pól zakładki „Opis”, poniższego okna dialogowego, wywoływanego poleceniami „Plik – Właściwości…”.
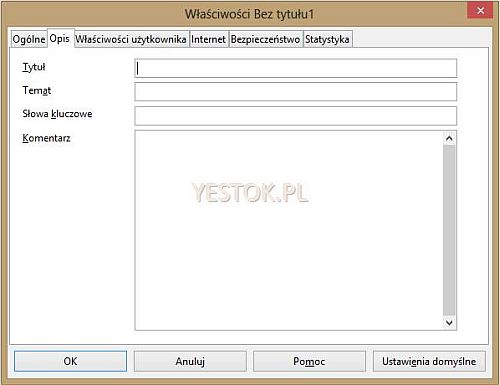
Pozostałe pola dostępne są po wybraniu opcji „Inne…”. Można też skorzystać ze skrótu klawiaturowego CTRL+F2. Wybranie tej opcji otworzy okno dialogowe takie jak na ilustracji 12.

Okno to otwarte jest na zakładce „Zmienne”, gdyż pola tego rodzaju będą omawiane w tym opracowaniu. A dokładniej, omówię pola typu „Ustaw zmienną”, „Pokaż zmienną”, „Wstaw formułę” i „Pole wprowadzania”.
Aby omówić użycie wspomnianych pól, zaproponuję przykładowy fragment dokumentu, który wykorzysta wszystkie te pola o jakich tutaj chcę powiedzieć, prezentując przy okazji ich działanie.

W tym przykładowym dokumencie użytkownik, przed wydrukowaniem, może wprowadzić kwotę zadłużenia i okres przeterminowania. Wprowadzenie tych dwóch liczb spowoduje wyliczenie odsetek oraz opłaty karnej. Uprzedzając jednak możliwość zmian w regulaminach, przewidziałem także możliwość zmian stopy oprocentowania zadłużenia, stawki oprocentowania karnego oraz granicznych kwot należności karnej, czyli pozostałych liczb występujących w dokumencie.
Poniżej na ilustracji 14. znajduje się ten sam dokument, lecz z włączoną opcją „Cieniowanie pól” w poleceniu „Widok”.

Tutaj uwidocznione są miejsca, w których wstawione zostały pola programu. Pola muszą być wstawiane do dokumentu w miejscach, w których ma pojawić się efekt ich działania.
Podstawowym polem jest pole „Ustaw zmienną”. Pole to niejako definiuje zmienną oraz nadaje jej wartość, dlatego musi być wstawione zanim użyje się pozostałych pól. Pozostałe pola, czyli „Pokaż zmienną”, „Wstaw formułę” i „Pole wprowadzania” będą się powoływały na już ustawione zmienne.
Zmienna jest nazwanym obiektem w Writerze, któremu przypisujemy własną nazwę a następnie wartość. Nazwa jest właściwie dowolnym ciągiem literowo cyfrowym nie zawierającym spacji. Poprzez nazwę zmienna będzie wywoływana do wykorzystania w dokumencie. Nazwy zmiennych nie zależą od wielkości liter jakimi je nazwano. Zatem nazwy „Abc”, „abc” lub „aBc” dotyczą tej samej zmiennej. Wartością zmiennej może być liczba albo tekst. Jeśli wartością zmiennej będzie liczba, to można jej przypisać sposób prezentacji w dokumencie, czyli format liczby.
Dla tego przykładowego dokumentu zaplanowałem wykorzystanie sześciu zmiennych. Dwie pierwsze dotyczą konkretnego dłużnika:
- „Dług”, to zmienna przeznaczona na podanie zadłużenia (na ilustracji 1258,00).
- „dni”, to zmienna przeznaczona na podanie okresu przeterminowania (na ilustracji 50,00).
Pozostałe związane są z „firmą” i przyjętym przez nią regulaminem:
- „odsetki”, to zmienna na roczną stopę oprocentowania zadłużenia (na ilustracji, liczba 23%).
- „conajmnie”, to zmienna przeznaczona na zapamiętanie minimalnej opłaty karnej (na ilustracji 5,00zł). Miała się nazywać „conajmniej”, ale „zjadłem” ostatnią literę, i tak już zostało.
- „najwyżej”, to zmienna przeznaczona na zapamiętanie maksymalnej opłaty karnej (na ilustracji 50,00zł)
- „stawka”, to zmienna przeznaczona na stawkę procentową opłaty karnej (na ilustracji 2%).
Dzięki tym zmiennym, gdy szefostwo zmieni parametry obsługi zadłużenia, nie będzie potrzeby przerabiania wszystkich formuł i dokumentu aby dopasować go do nowych potrzeb.
Po wskazaniu w dokumencie miejsca wstawienia pola, należy wywołać okno pokazane na rys. 12., najwygodniej jest użyć skrótu klawiaturowego CTRL+F2.Wszystkie moje zmienne postanowiłem wstawić na samym początku dokumentu. Poniżej pokazuję sposób wstawienie pierwszego pola „Ustaw zmienną”.

W zakładce „Zmienne” wybieram typ pola „Ustaw zmienną”, i teraz w dolnej części, w polu „Nazwa” wpisuję swoją nazwę zmiennej, a w polu wartość, przypisaną jej wartość. Po prawej stronie tego pola w obszarze „Format” wybrałem sposób prezentacji liczby. Zaznaczony format oznacza stosowanie spacji do rozdzielania trzycyfrowych grup w liczbie i podanie dwóch miejsc dziesiętnych.
Jest tu jeszcze jedna ważna opcja, „Niewidoczny”. Zaznaczenie jej oznacza, że ustawiona zmienna będzie ukryta i nie pojawi się w dokumencie. Pozostawienie tej opcji niezaznaczonej, tak jak to widać na ilustracji, spowoduje, że w miejscu wstawienia pola pojawi się wartość 1 258,00. W proponowanym przykładzie, wartość ta ma pojawić się w dalszej części dokumentu, dlatego opcję „Niewidoczny” – zaznaczę. Przycisk „Wstaw” wstawia pole do dokumentu. Ponieważ pole jest ukryte, jego wartość nie pojawia się w dokumencie, natomiast jest sygnowane szarym tłem wtedy, gdy włączone jest cieniowanie pól. To dlatego na rys. 14. Widoczne jest zacieniowanie na literach „In” w pierwszym słowie, gdyż tam znajduje się pięć niewidocznych, lecz ustawionych przeze mnie pól. Jedno z pól, dokładnie „odsetki”, zostało ustawione we właściwym miejscu w dokumencie, więc nie było potrzeby aby je ukrywać.
Usunięcie błędnie wstawionego pola zapewniają klawisze DELETE lub BACKSPACE zależnie od miejsca usytuowania kursora tekstowego. Usunięcie pola nie usuwa jednak zmiennej. Aby usunąć także nazwę zmiennej, należy ponownie wywołać okno dialogowe „Pola”, kliknąć typ „Ustaw zmienną” oraz w obszarze „Wybór” wskazać zmienną do usunięcia. Jeśli zmienna będzie mogła być usunięta, w dolnej części okna uaktywni się ikonka (charakterystyczny czerwony krzyżyk) pozwalająca usunąć zmienną.
W analogiczny sposób wprowadziłem pozostałych pięć zmiennych. Dwie z tych zmiennych, mianowicie „Dług” i „dni” mają być łatwo modyfikowalne przez osobę przygotowującą dokument. W miejscach, w których chcę wprowadzać te zmienne informacje, wstawię pola „Pole wprowadzania”. Pole wprowadzania musi odwołać się do już istniejącej zmiennej, dlatego obie te zmienne zdefiniowałem polem „Ustaw zmienną”, przypisane im wartości nie miały żadnego znaczenia, chociaż musiały być jakieś podane aby pole mogło być wstawione.
Tam gdzie w dokumencie widać pole wyświetlające liczbę 1258,00 wstawiłem pole wprowadzania, tak jak na ilustracji 16.
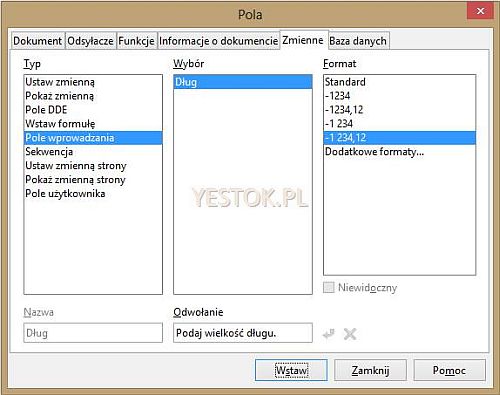
Po wybraniu odpowiedniego typu pola, należy w obszarze „Wybór” wskazać tę zmienną, której pole będzie dotyczyło, można wybrać także sposób formatowania liczb, a w dolnej części tego okna, w obszarze „Odwołanie”, wpisać treść jaka ma się pojawić – jako objaśnienie – przy próbie zmiany wartości zmiennej. Bowiem w momencie zmiany wartości tego pola pojawi się okienko wprowadzania takie jak na ilustracji.
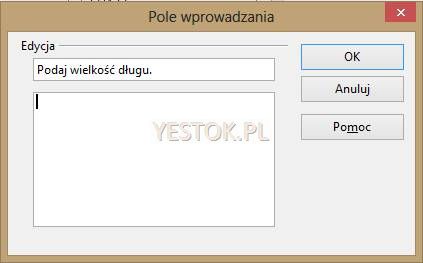
Treść uprzednio wprowadzona do pola „Odwołanie” pojawia się w tym oknie opisana jako „Edycja”. Po raz pierwszy okienko to pojawi się w momencie wydania polecenia „Wstaw”. Wstawiona wówczas wartość zostanie przypisana do zmiennej „Dług” i jednocześnie pokazana w dokumencie. „Pole wprowadzania” charakteryzuje się tym, że naprowadzenie na nie wskaźnika myszki powoduje wyświetlenie w „dymku” ostatnio wpisanej wartości do tego pola, ale przede wszystkim zmianą wskaźnika myszki na taki jak na ilustracji poniżej.

Kliknięcie tym wskaźnikiem spowoduje otwarcie pokazanego na rys. 17. okna umożliwiając wpisanie nowej wartości dla tej zmiennej. Z tym polem związana jest bardzo ważna właściwość. Przypisana do zmiennej wartość, obowiązuje we wszystkich następujących po tym polu obliczeniach, odwołujących się do tej zmiennej. Jeśli zmienna miała ustawioną wartość wcześniej, np. polem „Ustaw zmienną” albo innym „Polem wprowadzania”, to poprzedzające obliczenia, odwołujące się do zmiennej, nadal wykorzystują poprzednie wartości.
Analogiczne „Pole wprowadzania” wykorzystałem dla zacieniowanej liczby 50 (dni), a jego kliknięcie otworzy pole wprowadzania dla tej zmiennej.

Okienko w żadnym miejscu nie wskazuje jakiej zmiennej dotyczy, dlatego tak ważne jest podawanie treści odwołania podczas tworzenia tego pola. Jeśli dokument zawiera „Pola wprowadzania”, to użycie skrótu klawiaturowego CTRL+SHIFT+F9” otworzy, po kolei, wszystkie okna pól wprowadzania występujące w dokumencie. Nie trzeba ich wówczas szukać w treści.
Ponieważ pozostałe zmienne zostały zdefiniowane na samym początku dokumentu, do ich zaprezentowania w miejscu, w którym będą potrzebne wykorzystane zostanie kolejne pole – „Pokaż zmienną”. Pole to pozwala w dowolnym miejscu dokumentu umieścić wartość prezentowaną przez zmienną. Wybór typu „Pokaż zmienną” pozwala jedynie wskazać, o którą zmienną chodzi i dobrać jej odpowiednie formatowanie. Przycisk „Wstaw” wstawia pole i pokazuje w dokumencie aktualną wartość zmiennej. W ten sposób w dokumencie umieszczone zostały liczby: 23, 2,0, 5 i 50.
W końcu ostatni omawiany tu typ pola „Wstaw formułę” pozwala wstawić w wybranym miejscu formułę obliczeniową. W przykładowym dokumencie są to widoczne liczby 40,19 i 25,16. Formuły tu umieszczone można wstawić zarówno przez pasek formuły (F2), gdyż ten sposób automatycznie utworzy także pole „Wstaw formułę”, jak i przez bezpośrednie wstawienie pola (CTRL+F2). W okienku dialogowym „Pola” należy wybrać typ „Wstaw formułę”. Tam, gdzie ostatnio widać było opis „Odwołanie” znajduje się teraz opis „Formuła”. W to pole należy wpisać formułę obliczeniową. Niestety pole to nie zmienia swoich wymiarów podczas wpisywania długich formuł, więc widać w nim tylko stosowną część całej formuły. W obszarze „Format” można wybrać format liczbowy dla rezultatu.
W pasku narzędziowym „Formuła” jest więcej miejsca na pokazanie wpisywanej formuły. Pasek ten jednak nie zawiera żadnych możliwości przypisania formatu do obliczonej wartości. Format będzie można jednak przypisać poddając pole edycji, o czym będzie mowa w dalszej części. Na rys. 20. pokazuję formułę wyliczającą należne odsetki. Dla uproszczenia założyłem, że rok ma 360 dni. Sama formuła ma postać: „=Dług*odsetki/100/360*dni round 2”.

Formuła obliczająca opłatę karną (tam gdzie na ilustracji widoczna jest liczba 25,16) ma dużo bardziej skomplikowaną postać. Nie mieści się ona w jednym ciągu do wyświetlenia, dlatego została pokazana w dwóch kolejnych wierszach:
„=((dług*stawka/100)<conajmnie *conajmnie +
(dług*stawka/100)>najwyżej * najwyżej+
((dług*stawka/100>=conajmnie) and (dług*stawka/100<=najwyżej))*dług*stawka/100) round 2”
To złożone wyrażenie obliczeniowe wylicza opłatę karną zgodnie z podanym w tekście wyjaśnieniem dzięki odpowiedniemu połączeniu formuł logicznych i arytmetycznych.
Można teraz pokazać ten przykładowy fragment dokumentu z ujawnionymi nazwami pól. Pozostawię je jednocześnie zacieniowane, aby łatwiej je zlokalizować w dokumencie.

Naprowadzenie wskaźnika myszki na pola programu, bez względu na sposób ich prezentowania, zawsze wyświetli na chwilę „dymek” z podaną wartością pola. Natomiast dwukrotne kliknięcie w pole, powoduje otwarcie go do edycji. Można wówczas zmienić niektóre parametry przypisane do klikniętego pola. To od typu pola zależy jakie elementy mogą być zmienione. Przykładowe okno tych możliwości, po dwukrotnym kliknięciu w pole typu „Ustaw zmienną”, znajduje się poniżej.
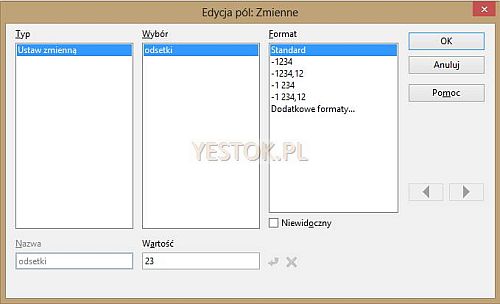
Dla wskazanego pola można zmienić wartość przypisaną do zmiennej i (lub) format liczby. Gdy kliknięte zostanie pole typu „Pokaż zmienną”, zmienić można będzie jedynie format a gdy kliknięto pole „Wstaw formułę” – formułę i (lub) format. Tą metodą nie można edytować pola typu „Pole wprowadzania”, gdyż kliknięcie w pole, otworzy – pokazane już wcześniej– okno wprowadzania. Okno edycji wywołać jednak można klikając dwukrotnie na lewej krawędzi pola. W takim polu zmienić można jedynie „Odwołanie” i (lub) format. Każde pole do edycji można też wywołać ustawiając kursor tekstowy przed polem i wybierając polecenie „Edycja – Pola…”. Ponadto samą formułę można wywołać do edycji w pasku narzędziowym „Formuła” po ponownym użyciu skrótu F2 na zaznaczonym polu formuły.
Tworzenie formuł w tabelach.
W odróżnieniu od formuły w tekście, formuły w tabelce nie tworzą pola programu Writer w takim znaczeniu, w jakim omówiłem to powyżej. Nie wpływa na nie stan opcji „Cieniowanie pól” i „Nazwy pól”. Aby utworzyć formułę w komórce tabeli, należy wybrać komórkę, w której formuła zostanie utworzona, wywołać wspomniany już pasek narzędzi „Formuła” (F2) i w polu wprowadzania formuły wpisać jej pożądaną postać. Komórki tabeli biorące udział w obliczeniach, należy wpisywać w postaci ich adresów (z wykorzystaniem wielkich liter) wpisywanych między symbolami < i >, klikać je myszką, lub – jeśli wymagany jest zakres komórek – zaznaczyć. Jako przykład wykorzystam tabelę obliczającą wartość zakupionych towarów. Wstępnie przygotowaną tabelę prezentuje rys. 23.
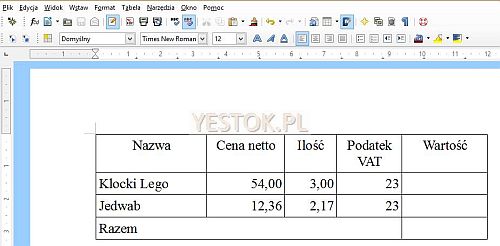
Pierwszy wiersz tabeli zawiera opisowe znaczenie poszczególnych kolumn. Jak widać, w ostatniej kolumnie tabeli, dwa wiersze mają obliczać wartość towaru z uwzględnieniem ceny, podatku VAT i ilości. Ostatni wiersz ma zawierać podsumowanie. Aby zbudować pierwszą formułę, klikam w komórkę, która ma zawierać pierwszą obliczaną wartość towaru i wywołuję pasek narzędziowy formuły (klawisz funkcyjny F2). Aby nie zaprzątać sobie uwagi jakie adresy mają komórki potrzebne do obliczeń, będę je po prostu klikał, a Writer sam wstawi ich właściwy adres. Kliknę zatem cenę pierwszego produktu, dopiszę znak mnożenia, kliknę komórkę z ilością tego produktu znowu dopiszę znak mnożenia. Tu na chwilę przerwę, choć nie jest to koniec tej formuły, aby zasygnalizować, że tworzona formuła pojawia się równocześnie w komórce tabeli. Teraz otworzę nawias, wpiszę 1, znak plus i kliknę komórkę zawierającą podatek VAT po czym wstawię litery „phd” (lub wstawię je wybierając pozycję „Procent” z rozwijanej listy „fx”) i zamknę nawias. To jest ostateczna postać formuły. Przed jej zatwierdzeniem obraz tabelki będzie wyglądał następująco.

Po zatwierdzeniu formuły, pasek „Formuła” zostanie zamknięty a w komórce pojawi się wynik obliczenia. Naprowadzenie myszki na komórkę z formułą, wyświetli treść wpisanej formuły w „dymku” informacyjnym. Jeśli formuła miałaby zostać poprawiona, należy ponownie wywołać pasek „Formuła”, pojawi się w nim dotychczasowa treść, którą można dowolnie zmodyfikować.

Formułę dla drugiego towaru na liście, trzeba wstawić analogicznie jak dla towaru pierwszego. W edytorze nie można powielać formuł tak jak w arkuszu kalkulacyjnym. W końcu, pozycję „Razem” obliczę wstawiając z rozwijanej listy „fx” paska formuły pozycję „Suma” a następnie zaznaczę obszar dwóch, leżących powyżej, komórek. Rezultat tych działań przedstawia rys. 26.

Formułę sumowania zakresu komórek tabeli, ułatwia dedykowana ikona w pasku narzędzi „Tabela”. Pasek ten pojawia się w chwili, gdy kursor tekstowy zostanie umieszczony wewnątrz komórki tabeli. Pasek może być zadokowany do krawędzi okna, albo pojawiać się jako pasek swobodny. W tej drugiej postaci przedstawiam go na ilustracji 27.

Zaznaczona ikona symbolu sumy Σ, wstawia do komórki formułę sumowania. Treść formuły zależy od układu liczb wobec komórki, w której wywołano to działanie. Po pierwsze, analizowane są komórki leżące powyżej, pierwsza napotkana liczba i leżące w kolejnych komórkach nad nią, staną się argumentami funkcji „sum”. Jeśli powyżej nie będzie żadnych liczb, poszukiwana będzie liczba na lewo i ewentualnie kolejne, znajdujące się w przylegających komórkach. Wówczas one staną się argumentami funkcji „sum”. Gdy i takich liczb nie będzie, formuła rozpocznie się znakiem równości i nazwą funkcji, oczekując na dokończenie jej treści. Jeśli argumenty funkcji sum zostały wykryte automatycznie, wstawiane są w postaci listy a nie zakresu komórek.
Wartości liczbowe wprowadzane do komórek tabeli wyświetlone są zazwyczaj w takiej postaci, jak zostały wprowadzone. Wyniki obliczeń przedstawiane są z dwoma miejscami po przecinku dziesiętnym. Jeśli chcemy przedstawiać wartości liczbowe wg własnego zamysłu, należy zaznaczyć zakres komórek, w których określimy sposób wyświetlania liczb i wywołać polecenie „Format liczb…” z rozwiniętej listy poleceń „Tabela”, lub kliknąć prawym przyciskiem myszy na zaznaczonym zakresie i w rozwiniętym menu kontekstowym wybrać polecenie „Format liczb…”.
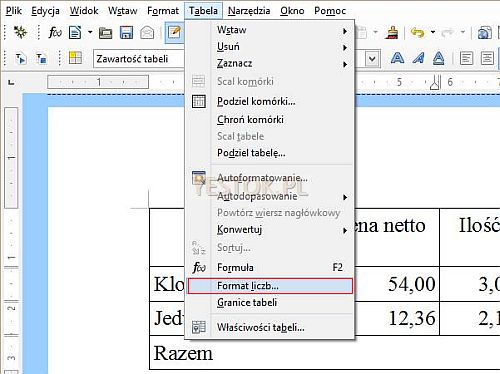
Okno dialogowe, otwarte w wyniku tego polecenia, pozwoli dobrać sposób wyświetlania wartości w komórkach tabeli.

Ustalając sposób wyświetlania liczb, trzeba pamiętać, że nie zmienia się wartość wpisana lub obliczona. Widoczna na rys. 26. wartość jedwabiu, przedstawiona jest jako liczba z dwoma miejscami po przecinku, po odpowiednim zaokrągleniu. Wartością rzeczywiście pamiętaną w komórce jest 32,990076. Te niewidoczne „końcówki” liczb mogą czasami prowadzić, zwłaszcza np. przy wielokrotnym sumowaniu, do błędnej interpretacji wyniku. Przykładowo, jeśli liczbę 1,444 przedstawioną jako liczbę z dwoma miejscami po przecinku, czyli wyświetloną w tabeli jako 1,44, pomnożymy przez 2, to wynik, wyświetlany z dwoma miejscami po przecinku pokaże 2,89. Rzeczywistą jego wartością jest jednak 2,888, o czym łatwo się przekonać mnożąc ten wynik przez 10. Otrzymana liczba 28,88 świadczyć będzie, że mnożną była wartość 2,888. Pamiętajmy, że mnożenie liczb zawierających miejsca po przecinku, tworzy wynik zawierający tyle miejsc po przecinku ile wynosi suma miejsc po przecinku wszystkich czynników.
Ten fakt, każe przypomnieć o funkcji „round” i korzystać z niej dla uniknięcia nieprzewidzianych efektów. W przypadku przytoczonego przykładu, ostateczną postać formuł wyliczających wartość poszczególnych towarów, należałoby zmienić do postaci „=(<B2>*<C2>*(1+<D2> phd)) round 2”, w której funkcja „round” zaokrągla wynik do dwóch miejsc po przecinku. Adekwatnie zmodyfikowana formuła, dla pozycji jedwab zwróciłaby wartość 32,99.
Obliczenia tworzone w tabelach mają jeszcze jedną właściwość. Można w jednej tabeli odwoływać się do komórek w innej tabeli. Każda wstawiona do dokumentu tabela ma swoją nazwę. Użytkownicy Writera najczęściej nie zmieniają zaproponowanego wpisu w tym parametrze, więc tabele mają nazwy „Tabela1”, Tabela2” itd., nadawane w kolejności tworzenia tabel a nie w kolejności ich występowania w dokumencie. Aby odwołać się do komórki lub komórek w innej tabeli należy ich adres poprzedzić wpisem „Nazwa tabeli.”, w którym Nazwa tabeli to rzeczywista nazwa tabeli po niej zaś musi być wpisana kropka. W formule taki wpis będzie więc wyglądał np. tak: „<Tabela2.A1:A7>”, jeśli odwołanie dotyczyć będzie zakresu komórek od A1 do A7 w tabeli „Tabela2”. Adresowanie takie zostanie zastosowane automatycznie, jeśli adresy wskazywane będą myszką.
Właśnie wykorzystanie możliwości obliczeń międzytabelowych, zostało zaproponowane przez autorów Writera jako rozwiązanie przypadku, w którym poszczególne dane z tabeli lub wyniki obliczeniowe danych z tabeli mają zostać wplecione w tekst opracowania w dalszych akapitach. Autorzy proponują utworzenie jednokomórkowej tabeli a następnie… tu cytuję tekst propozycji:
„W razie potrzeby sformatuj tabelę, aby zachowywała się jak normalny tekst. Wstaw tabelę do ramki, a następnie zakotwicz ramkę jako znak. Ramka pozostanie zakotwiczona do sąsiedniego tekstu podczas jego dopisywania lub usuwania.”
To rozwiązanie oczywiście zadziała. Jednak na pewno trzeba będzie wykonać jeszcze kilka czynności, które spowodują by takie liczby wyglądały rzeczywiście jak fragment tekstu. Choćby usunięcie obramowań zarówno z tabeli jak i z ramki. Wydaje mi się, że zaproponuję prostsze i łatwiejsze w zastosowaniu rozwiązanie.
Wykorzystam w tym celu nie omawiane tu pole programu Writer. Pole to należy do rodzaju „Odsyłacze”. Wykorzystane zostaną dwa typy tego rodzaju pól, „Określ odwołanie” i „Wstaw odwołanie”. Pierwszy typ pozwala określić miejsce albo, co właśnie jest teraz potrzebne, wartość do której będzie następowało odwołanie. Ten typ pola wskazuje źródło odwołania. Jeśli więc w dalszej treści dokumentu trzeba przywołać kwotę „Razem” wynikającą z tabeli, wystarczy zaznaczyć tę kwotę i określić ją jako źródło. Po wywołaniu okna wstawiania pól (CTRL+F2) w zakładce „Odsyłacze” zaznaczam typ „Określ odwołanie”. Przypisana do tworzonego odwołania wartość widoczna jest w polu „Wartość”. Nadaję tworzonemu odwołaniu nazwę „Razem” widoczną na ilustracji. Od tego momentu aby odwołać się do źródła wystarczy użyć tej nazwy.

Teraz, w dowolnym miejscu dokumentu, mogę odwołać się do źródła w różny sposób. Ponownie wywołuję okienko wstawiania pól, wybierając jednak typ „Wstaw odwołanie”. Odpowiednie okno będzie miało postać jak poniżej.

W powyższym przykładzie założyłem, że źródło będzie wskazane po słowach „… wynosi łącznie…”. W obszarze „Wybór” należy wybrać nazwę źródła do którego będę się odwoływał, a w sekcji „Wstaw odwołanie do” – sposób tego odwołania. Sposób zaznaczony na ilustracji, także o nazwie „Odwołanie”, przywoła wartość przypisaną do źródła. Wybór sposobu „Powyżej/Poniżej”, wstawi jedno z tych słów, zależne od tego, czy powoływane źródło znajduje się powyżej czy poniżej miejsca wstawiania. Wybór „Strona” wstawi numer strony, na której znajduje się źródło. Wykorzystując kilkukrotnie ten typ pola i wykorzystując w nich różne sposoby odwołania, można na przykład zbudować zdanie w rodzaju „Wyliczona wartość 232,25 znajduje się poniżej na stronie 5”.
Pola „Wstaw odwołanie” zmieniają naprowadzony na nie wskaźnik myszki, na charakterystyczną rączkę, znaną już z „Pola wprowadzania”. Kliknięcie myszką o takim wskaźniku, spowoduje przewinięcie dokumentu i przeniesienie kursora tekstowego do źródła odwołania.
Pole „Ustaw odwołanie”, w odróżnieniu od innych pól, nie jest zaznaczane po kliknięciu w jego wnętrze, chociaż odpowiedni „dymek” informuje, że znajdujemy się w obszarze pola. Wnętrze pola można zmieniać tak jak zwykły tekst, i zmiany te przeniosą się do pól „Wstaw odwołanie”, jednak nie automatycznie ale po naciśnięciu klawisza F9. Dodam jeszcze, że usunięcie pola „Wstaw odwołanie”, usunie z tekstu odpowiadający polu rezultat. Jeśli jednak zostanie usunięte pole „Ustaw odwołanie”, to pozostawione w dokumencie pola odwołujące się do źródła, pokażą napis: „Błąd: Nie znaleziono źródła odwołania”
Podane rozwiązanie pozwala umieszczać wyniki uzyskane z danych tabelkowych, lub same elementy tabelki w tekście. Pole „Wstaw odwołanie” nie może jednak zostać użyte w obliczeniach znajdujących się w tekście. Pole to nie określa bowiem zmiennej. Można natomiast to pole wstawić do komórki tabeli. Jeśli odwołanie odpowiadać będzie liczbie, to zostanie ona uwzględniona w ewentualnych obliczeniach. W ten sposób można przenieść wartość liczbową z tekstu do wnętrza tabelki.
W formułach tworzonych w komórkach tabeli można wykorzystywać zdefiniowane zmienne, a w szczególności, jeśli do komórki tabeli powinna zostać wstawiona wartość prezentowana przez zmienną „zmienna”, to wystarczy do takiej komórki wstawić formułę „=zmienna”.
Writer w zasadzie dokonuje przeliczeń automatycznie, gdyby jednak ono nie nastąpiło, to przeliczenie całego dokumentu następuje zawsze po naciśnięciu klawisza F9. Użycie klawisza F9 wymusza na Writerze przeanalizowania wszystkich pól i uaktualnienie ich zawartości.