Uwaga: przeglądasz tę stronę na urządzeniu o niewielkim ekranie (szerokość < 640px). Niektóre zamieszczone w artykule ilustracje i animacje mogą stać się nieczytelne po dopasowaniu ich do rozdzielczości tego ekranu.
Yestok.pl
Jerzy Moruś
© Wszystkie prawa zastrzeżone. Wykorzystanie całości serwisu lub jego fragmentów bez pisemnej zgody autora zabronione.
Techniczne aspekty przygotowania prac do druku.
Napisanie pracy dyplomowej jest najważniejszym i pierwszym etapem procesu, który kończy się w momencie przekazania gotowego opracowania w wersji drukowanej – a coraz częściej także elektronicznej. Artykuł ten poświęcony będzie przygotowaniu wydruku pracy. O wersjach elektronicznych można przeczytać w odrębnym artykule tego serwisu („Jak przygotowywać pliki z pracami dyplomowymi”, w tym samym dziale). Przed rozpoczęciem pracy powinniśmy koniecznie poznać wymagania formalne stawiane oddawanym egzemplarzom. Jeśli bowiem praca jest już napisana i skończona, tzn. zawiera wszystkie niezbędne elementy, wstawione przypisy, tabele, wykresy i ilustracje, sporządzoną bibliografię, spisy tabel, rysunków i treści i dopiero wtedy dowiadujemy się o wymaganym formalnym wyglądzie przekazywanego dokumentu, może okazać się, że trzeba poświęcić sporo czasu na jej dopasowanie do tych wymagań. Czym więcej zastosowaliśmy metod charakteryzujących możliwości i właściwości edytora, tym mniej czasu stracimy na poprawianie. Pisząc właściwości i możliwości, mam m.in. na myśli stosowanie stylów akapitów i znaków, umiejętne wykorzystanie odsyłaczy, właściwe zakotwiczanie ilustracji czy dzielenie stron.
Wymagania dotyczące układu opracowania dotyczą najczęściej:
- Formatu strony; tutaj powszechnie stosowany jest format A4. Strona taka ma wymiary: szerokość 210 mm, wysokość 297 mm.
- Marginesów czyli określonych odstępów od każdego z brzegów strony, które wyznaczają obszar przeznaczony na treść pracy.
- Nagłówków i stopek. Określając np. sposób numerowania stron.
- Strony tytułowej. Określając jej wygląd i elementy na niej się znajdujące.
- Sposobu drukowania. Praca drukowana jedno- lub dwustronnie. Czasami wymagane mogą być egzemplarze wydrukowane w obu wariantach.
- Sposobu oprawiania. Zazwyczaj określa się tu rodzaj okładek (twarde, miękkie), dopuszczalne kolory tych okładek, sposób łączenia (klejenie, bindowanie).
Wymagania dotyczące edycji pracy zazwyczaj określają:
- Rodzaj fontu stosowanego do podstawowej treści opracowania, (krój, odmiana, rozmiar).
- Rodzaj fontu stosowany w przypisach.
- Rodzaje fontów stosowane w tytułach rozdziałów.
- Sposób opisywania i numerowania tabel i ilustracji zamieszczonych w opracowaniu.
- Wielkość interlinii i sposób wyrównywania tekstu.
- Sposób numerowania rozdziałów i podrozdziałów pracy.
- Sposób opisywania bibliografii.
Oczywiście takich precyzujących wymagań może być więcej i warto je znać zanim rozpoczniemy pracę nad dokumentem. Kiedy jednak praca jest już gotowa musimy ją wydrukować.
Marginesy.
Marginesy wyznaczają przestrzeń rozmieszczenia tekstu na obszarze strony, określając ile wolnej przestrzeni ma pozostać od góry i dołu strony oraz od jej lewej i prawej krawędzi. O tym, że warto zastanowić się nad znaczeniem marginesów, niech świadczy następująca analiza. Jeśli dla strony formatu A4 wyznaczone zostaną wszystkie marginesy o wielkości 2 cm, to obszar przeznaczony na treść stanowi około 70% powierzchni takiego arkusza. Poszerzenie lewego marginesu o 1 cm zmniejsza ten procent do około 66. Jeśli praca została już napisana, to te 4% tekstu muszą przepłynąć na następną stronę. To potokowe przepływanie tekstu, bo przecież zmiany zajść muszą także na kolejnych stronach, może zburzyć ustalony już układ dokumentu.
Myśląc o marginesach powinniśmy uwzględnić dodatkowy aspekt, często pomijany, a mianowicie ten obszar strony, który przewidziany jest na potrzeby oprawy. Ponieważ to lewa krawędź jest zazwyczaj miejscem łączenia, powinniśmy przewidzieć w lewym marginesie dodatkową przestrzeń na to łączenie. Trudno tu zdecydować o ile trzeba go powiększyć gdyż może to zależeć od techniki oprawiania a nawet konkretnego zakładu, który to robi. Wydaje się, że będzie to wartość 5 – 10 mm. Jeśli więc wymagania odbiorcy mówią o symetrycznych marginesach, np. po 2 cm z lewej i prawej, to rzeczywisty margines lewy może wynosić 3 cm a prawy 2 cm.
Edytory tekstu pozwalają ustalić wartości marginesów w oknach dialogowych dotyczących ustawień strony. W Wordzie dostępne są one po wywołaniu okna dialogowego „Ustawienia strony”. W Wordzie 2007 i 2010 wywołać je można z karty „Układ strony”, używając przycisku okna dialogowego w grupie „Ustawienia strony” , albo wybierając opcję „Marginesy niestandardowe…” z rozwiniętej listy możliwości wywołanych ikoną „Marginesy”. Ikona ta znajduje się we wspomnianej powyżej grupie „Ustawienia strony”. Okno to, a dokładniej zakładkę „Marginesy” tego okna, ilustruje rys. 1.
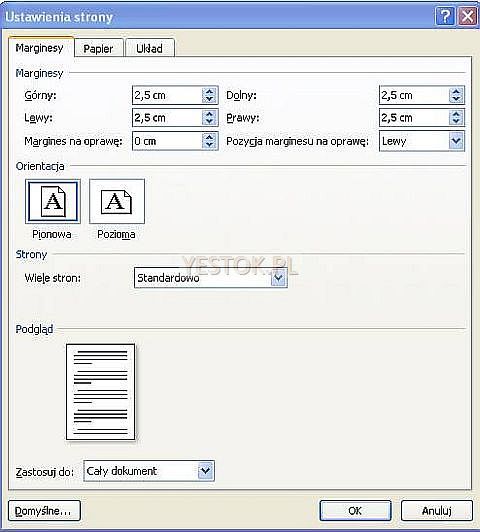
W Wordzie starszej wersji odpowiednie okno pojawi się po wywołaniu opcji „Ustawienia strony…” w rozwiniętej liście polecenia „Plik”. Na rysunku 2. zilustrowano okienko dialogowe Worda 2000.

Twórcy Worda w ustawianych parametrach uwzględnili możliwość ustawienia oddzielnego marginesu na oprawę i podanie jego lokalizacji. Zatem to użytkownik zadecyduje w jaki sposób określi marginesy. Nawiązując do przywołanego powyżej przykładu: lewy – 2, prawy – 2, na oprawę – 1 albo: lewy – 3, prawy – 2, na oprawę – 0. Pamiętajmy, że ostateczna szerokość przeznaczona na wiersz tekstu wynosi: szerokość strony odjąć prawy margines odjąć lewy margines odjąć margines na oprawę. Na rys. 2. Obszar na oprawę uwidoczniony jest w sekcji „Podgląd” i oznaczony jest wzdłuż lewej krawędzi strony.
W edytorze Writer wchodzącym w skład pakietu OpenOffice.org i LibreOffice odpowiednie okienko dialogowe ma postać jak na rys. 3.
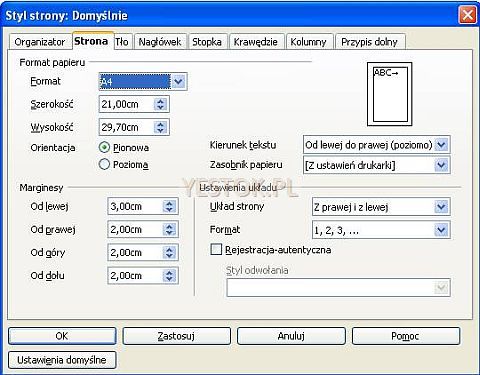
Okno to przywołać można przez dwukrotne kliknięcie nazwy stylu strony, znajdującej się na dolnym pasku stanu programu (jeśli nie wybierano innego stylu, jest tam nazwa: „Domyślnie”) albo wywołując polecenie Format i wybór polecenia „Strona…” w rozwiniętej liście.
Tutaj autorzy nie przewidzieli dodatkowego parametru na oprawę, więc zawsze należy samodzielnie określić wartości parametrów. W prezentowanym na ilustracji przykładzie ustalono marginesy niesymetryczne.
Podane tutaj ustawienia marginesów dotyczą drukowania jednostronnego. Coraz częściej jednak odbiorcy prac życzą sobie wydruku dwustronnego. Prace takie wymagają o połowę mniej papieru na wydruk, zajmują więc mniej miejsca na półce bibliotecznej, co w skali dużych uczelni może mieć już znaczenie. Przede wszystkim jednak mają walor ekologiczny i ekonomiczny.
Marginesy przy drukowaniu dwustronnym zmieniają swoje nazewnictwo, stosownie do położenia jakie teraz zajmują względem całego opracowania. Po otwarciu opracowania wydrukowanego dwustronnie, strony parzyste znajdują się po lewej stronie i nazywa się je często stronami lewymi, zaś strony nieparzyste – po prawej, i nazywa się je stronami prawymi. Zauważmy, że opisany wcześniej margines lewy, pierwszej strony (strony prawej), musi pojawić się po prawej stronie, na odwrotnej powierzchni kartki czyli stronie lewej. Analogiczna sytuacja dotyczy marginesu prawego. Stąd margines lewy przyjmuje nazwę marginesu wewnętrznego, zaś margines prawy – marginesu zewnętrznego. O takim ustawieniu marginesów mówi się, że są marginesami lustrzanymi.
W Wordzie 2007 i nowszym, okienko ustawień parametrów marginesów dla wydruku obustronnego przedstawia rys. 4.
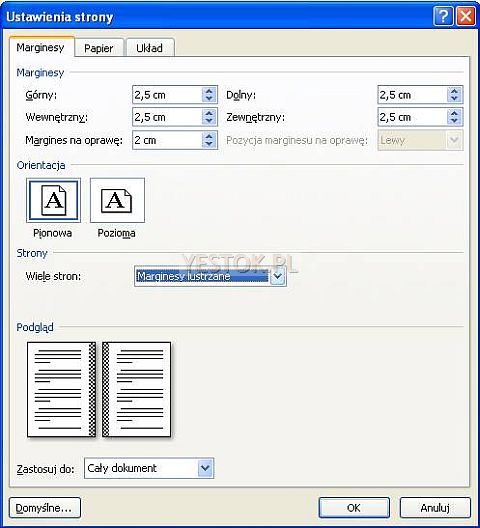
W sekcji „Strony” tego okienka dialogowego należy w rozwiniętej liście pola „Wiele stron” wybrać pozycję „Marginesy lustrzane”. Wybór ten spowoduje wyświetlenie w sekcji „Podgląd” dwóch (lewej i prawej) stron dokumentu. Na ilustracji pokazano celowo zawyżoną wartość „Marginesu na oprawę” aby pokazać jego odwzorowanie na podglądzie. Zwróćmy uwagę na to, że zmieniły się też nazwy marginesów bocznych na „Wewnętrzny” i „Zewnętrzny”.
W Wordzie 2000 okienko to ma postać jak na rysunku 5.
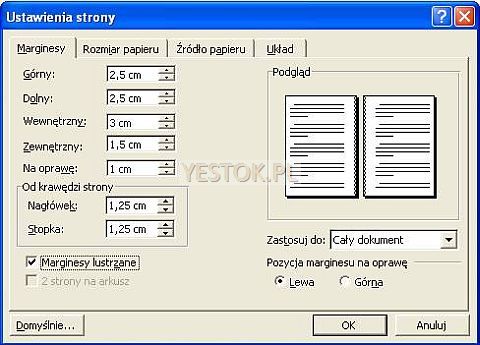
W tym przypadku wystarczy tylko oznaczyć opcję „Marginesy lustrzane”. Tutaj także widać w podglądzie stron obszar przeznaczony na oprawę.
W programie Writer okienko ustawień marginesów dla druku dwustronnego pokazuje rys. 6.
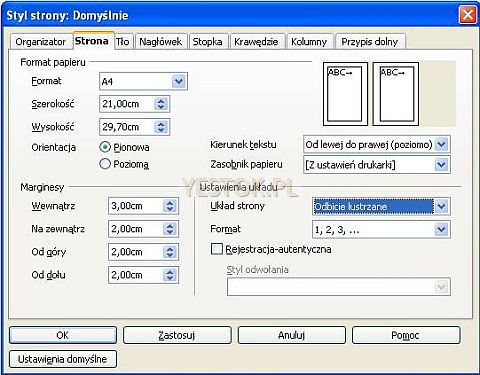
W sekcji „Ustawienia układu” należy wybrać z rozwijanej listy pola „Układ strony” pozycję „Odbicie lustrzane”. W podglądzie pojawią się teraz dwie strony, lewa i prawa. Marginesy boczne zmieniają nazwy na „Wewnątrz” i „Na zewnątrz”.
Użytkownicy Writera zauważyli zapewne różnice między oknem dialogowym prezentowanym na rysunkach a tym wyświetlanym na własnym komputerze. Nie wynikają one z jakiejś innej wersji programu ale z tego, że mam w swoim Writerze włączoną opcję, pozwalającą na wybór kierunku pisania tekstu (w niektórych językach tekst pisany jest poziomo od prawej do lewej, np. hebrajski, arabski albo pionowo od prawej do lewej, np. japoński) i stąd te dodatkowe opcje.
Nagłówki i stopki.
Nagłówek i stopka to specjalne obszary strony przeznaczone na powtarzalne element dokumentu. Powtarzalność oznacza tu pojawianie się tego elementu w dokumencie, po wpisaniu (wstawieniu) go do obszaru nagłówka i (lub) stopki na dowolnej stronie. Elementy pojawią się na wszystkich stronach z uwzględnieniem ustawionych parametrów. W większości opracowań pojawią się w nim na każdej stronie opracowania.
Poniżej na rys. 7 pokazuję dwie kolejne strony książki „Księga chleba” (Adamczewska, M., i in., Księga chleba, Zysk i S-ka Wydawnictwo s.j., Poznań, 2009)

Na ilustracji widać, że kompozycja nagłówka jest różna dla stron lewych i prawych. Strony lewe zawierają tytuł książki dosunięty do lewej strony oraz uzupełniający element graficzny w postaci linii biegnącej do prawej krawędzi strony. Strony prawe zawierają linię biegnącą od lewej krawędzi strony do tytułu rozdziału, umieszczanego z wyrównaniem do prawej krawędzi strony. Stopka tego opracowania jest skomponowana tak samo dla stron lewych i prawych, i zawiera numer kolejny strony umieszczony na środku.
Nie ma jakiejś specjalnej standardowej wielkości dla nagłówka i stopki. Najczęściej zawierają one jeden wiersz tekstu, czasami dwa. Mogą też zawierając elementy graficzne zajmować większą przestrzeń. Wszystko zależy od inwencji autora. Trzeba jednak wiedzieć gdzie i jak ta przestrzeń jest lokowana.
W programie Word ustala się dla nagłówka i stopki graniczną odległość od górnej (nagłówek) i dolnej (stopka) krawędzi strony. Dla Worda 2007, parametry te dostępne są w prezentowanym już na ilustracjach 1 i 4 okienku dialogowym „Ustawienia strony”, po wybraniu zakładki „Układ”. Możliwości dostępne w tej zakładce obrazuje poniższa ilustracja.
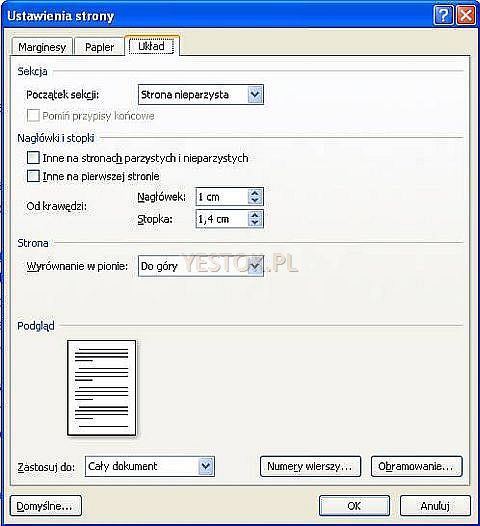
To co nas interesuje, to wartości wpisane do pól: „Nagłówek” i „Stopka” w grupie „Od krawędzi”. Wartość wpisana do pola „Nagłówek” oznacza odległość pierwszego (najwyższego) wiersza nagłówka od górnej krawędzi strony. Każdy ewentualny kolejny wiersz nagłówka, lub większy element w tym wierszu umieszczany, powiększa obszar nagłówka. Jeśli ten obszar dotrze do granicy górnego marginesu, dalsze jego powiększanie będzie – mimo zachowania parametrów marginesu – zmniejszało obszar przeznaczony na tekst zasadniczy bo dolna granica nagłówka znajdzie się poniżej marginesu górnego. Analogiczna sytuacja dotyczy stopki. W tym wypadku jednak, wartość pola „Stopka” wyznacza położenie ostatniego (najniższego) wiersza stopki.
Dzięki takiemu rozwiązaniu, wprowadzenie jedno-, dwuwierszowych tekstów nagłówków i stopek nie naruszy kompozycji gotowego już opracowania gdyż cały nagłówek i (lub) stopka znajdą się w obszarze marginesu górnego i (lub) dolnego.
W Wordzie 2000 parametry te ustawiane są w prezentowanym oknie ustawień strony pokazanym na rys. 2 i 5, w sekcji „Od krawędzi strony” i interpretowane są w taki sam, jak powyżej, sposób.
Inaczej ma się sprawa z programem Writer. Wynika to z odmiennej koncepcji obszaru nagłówka i stopki. Obszary te są bowiem lokowane pod marginesem górnym (nagłówek) lub nad marginesem dolnym (stopka). Wytyczając nową, górną i dolną granicę obszaru tekstu zasadniczego. Ustawienia te ustalane są w okienku dialogowym „Styl strony” pokazanym już na rys. 3 i 6.
Okienko to zawiera zakładki przewidziane osobno dla Nagłówka i Stopki. Zestaw informacji dotyczących nagłówka pokazuje ilustracja 9 (poniżej).
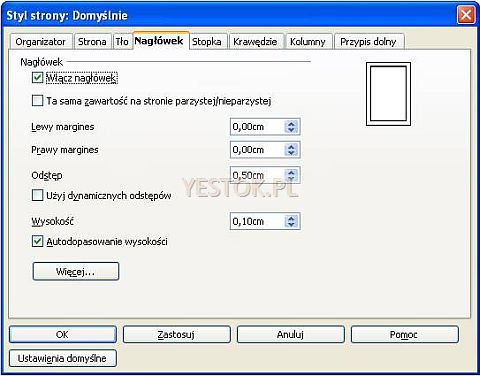
Zakładka dla stopki zawiera dokładnie taki sam zestaw parametrów, interpretowanych względem dolnej części strony. W dalszej części artykułu będę pisał o nagłówku, ale należy pamiętać, że odnosi się to – odpowiednio – także do stopki.
Pierwsza opcja pozwala włączyć lub wyłączyć nagłówek. Jeśli nagłówek jest wyłączony, nie zajmuje żadnego miejsca na stronie i górną granicę tekstu wyznacza margines górny. Włączenie nagłówka pozwala ustalić jego parametry. Pola wartości dla lewego i prawego marginesu, interpretować należy analogicznie do takich samych pól ustalających marginesy w akapitach. Wartość pola „Odstęp” określa odległość dolnej krawędzi nagłówka a więc ostatniego wiersza w nagłówku, od górnej granicy tekstu zasadniczego. Tutaj także, jak w Wordzie, powiększanie się nagłówka spowoduje obniżanie górnej granicy tekstu z zachowaniem ustalonego odstępu. Wybór opcji „Użyj odstępów dynamicznych” oznacza, że w miarę powiększania nagłówka, najpierw zajmowana będzie przestrzeń odstępu, odstęp więc będzie się zmniejszał. Górna granica tekstu zostanie przesunięta gdy nagłówek osiągnie jej granicę. Na powyższy efekt wpływ ma jednak opcja leżąca poniżej – „Autodopasowanie wysokości”. Jej zaznaczenie oznacza zgodę na powiększanie obszaru nagłówka i dopasowywanie go do zawartości. Jeśli opcja ta jest wyłączona, wysokość obszaru nagłówka wyznacza wyłącznie parametr „Wysokość” i bez względu na ilość umieszczonych w nagłówku informacji, wyświetlane są tylko te, które zmieszczą się w obszarze wyznaczonym przez ten parametr.
Taki sposób traktowania nagłówków i stopek oznacza, że ich włączenie zmieni strukturę gotowego opracowania, gdyż zmniejszy się przestrzeń przeznaczona na tekst pracy.
Różnicowanie nagłówków i stopek.
Różnicowanie nagłówków i stopek polega na zmienianiu ich zawartości w obrębie tego samego dokumentu. Takie zróżnicowanie zobaczyć można na przedstawionym na rys. 7. przykładzie książki. W tym wypadku dotyczą one różnej kompozycji stron lewych i prawych. Artykuł ten nie dotyczy aspektu redagowania nagłówków i stopek ale wobec częstych na różnych forach pytań, omówię aspekt najbardziej podstawowy. Czyli nienumerowania pierwszej strony i ewentualnie różnicowania nagłówków i stopek stron lewych i prawych.
Zasadniczym sposobem na zmianę treści nagłówka w programie Word jest zastosowanie podziału dokumentu na sekcje (wstaw znak podziału sekcji). Każda sekcja w Wordzie może mieć swoje własne nagłówki i stopki, swój własny format strony i jej orientację, marginesy i liczbę kolumn. Autorzy pakietu dostrzegli jednak standardowe potrzeby większości osób piszących i wprowadzili dwa dodatkowe parametry, które ustawić można w okienku dialogowym „Układ strony”. Parametry te pozwalają ominąć konieczność stosowania podziału na sekcje w większości typowych opracowań.
Dla Worda w wersji od 2007 w zakładce „Układ” okienka dialogowego pokazanego na rys. 8 dostępne są do zaznaczenia dwie opcje. Jedna nazwana „Inne na stronach parzystych i nieparzystych” oraz druga „Inne na pierwszej stronie”. Włączenie tych opcji zawsze dotyczy obu elementów: nagłówków i stopek powodując następujące działanie:
„Inne na pierwszej stronie” – oznacza, że na pierwszej stronie będą inne nagłówki i stopki niż na pozostałych stronach opracowania. Jeśli więc wpiszemy treść nagłówka i (lub) stopki na dowolnej stronie (innej niż pierwsza) to treść ta pojawi się na wszystkich stronach opracowania za wyjątkiem pierwszej strony. Jeśli pierwsza strona ma zawierać jakiś nagłówek lub stopkę to należy ten element oddzielnie na tej stronie wpisać.
„Inne na stronach parzystych i nieparzystych” – oznacza, że utworzymy oddzielne nagłówki i stopki dla tych stron. Zatem jeden nagłówek i (lub) stopkę należy wpisać na dowolnej stronie parzystej dokumentu, drugi na stronie nieparzystej. Trzeba to zrobić nawet wówczas gdy nagłówki lub stopki mają być takie same. W przykładowej książce dla stron parzystych w nagłówku należałoby wpisać tekst Księga chleba, a w stopce, pośrodku, pole numeru strony. Dla stron nieparzystych nagłówek zawierałby nazwę rozdziału a stopka, mimo że ma wyglądać tak samo jak stopka strony parzystej, ponownie miałaby wstawione pole numeru strony. Pamiętajmy także o tym, że jeśli wyłączymy opcję „Inne na pierwszej stronie” to strona ta podlega regułom stron nieparzystych. Różnicowanie nagłówków i (lub) stopek dla stron parzystych i nieparzystych wykorzystywane jest najczęściej przy wydruku dwustronnym opracowania. Na przykład: jeśli chcemy aby numer strony pojawiał się przy zewnętrznym marginesie strony, to pole numeru ustawić trzeba po lewej stronie stopki (nagłówka) dla stron parzystych a po prawej – dla nieparzystych.
W Wordach starszej proweniencji stosowne parametry są w zakładce „Układ” i dla Worda 2000 okienko to ma wygląd jak na rysunku poniżej.

W grupie opcji „Nagłówki i stopki” znajdują się takie same opcje jak wymienione powyżej.
Program Writer realizuje ten problem inaczej. W tym programie o parametrach strony decyduje jej styl. Każda strona ma przypisany styl strony a parametry tego stylu decydują o wyglądzie strony. Na rysunkach 3, 6 i 9 widać parametry strony o stylu „Domyślnie”. Nazwa stylu wyświetlona jest po tytule okienka dialogowego „Styl strony” na pasku tytułu tego okienka. Autorzy i tutaj przewidzieli możliwość zróżnicowania nagłówków stron parzystych i nieparzystych przez wykorzystanie stosownej opcji.
Na prezentowanym rysunku 9, w zakładce „Nagłówek” okna dialogowego „Styl strony” widać możliwą do zaznaczenia opcję „Ta sama zawartość na stronie parzystej/nieparzystej”. Brak zaznaczenia oznacza, że strony parzyste i nieparzyste będą się różniły, zatem dla każdej ze stron należy wpisać jej nagłówek. Taka sama opcja znajduje się w zakładce „Stopka” tego okna, dzięki temu można oddzielnie ustawić parametry nagłówka i stopki. W tym programie można więc mieć różne stopki ale takie same nagłówki. I w tym wypadku różnicowanie tych elementów dotyczy zazwyczaj wydruku dwustronnego.
Pomijanie numeru strony na pierwszej stronie opracowania, wymaga jednak skorzystania z oddzielnego stylu strony. Zatem aby pominąć numerowanie (ale także zamieszczenie innych elementów nagłówka lub stopki), należy tej pierwszej stronie przypisać inny styl strony, taki w którym nagłówki i stopki będą wyłączone. Twórcy pakietu, w standardowym zestawie stylów stron, umieścili styl o nazwie „Pierwsza strona”. Styl ten ma wyłączone nagłówki i stopki, pozostałe parametry, czyli format strony, marginesy, orientacja, są takie same jak w stylu „Domyślnie”. Więc żeby pozbyć się nagłówka i stopki na pierwszej stronie, należy przypisać jej styl „Pierwsza strona”. Uzyska się to po ustawieniu kursora tekstowego w dowolnym miejscu pierwszej strony a następnie przywołaniu okna „Style i formatowanie”. Okno to wraz z rozwiniętym poleceniem „Format”, pokazującym sposób jego przywołania, pokazuje rys. 11.
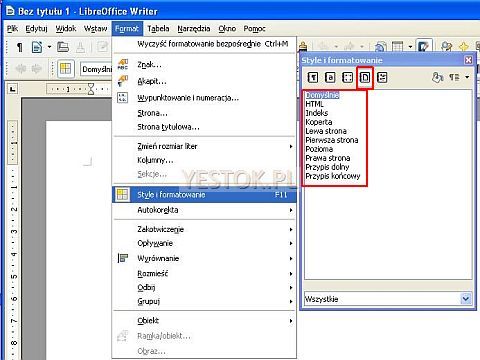
W oknie dialogowym wybrać należy ikonę odpowiadająca za style strony (zaznaczona na czerwono) i na liście dostępnych stylów kliknąć dwukrotnie właściwy styl, w tym przypadku „Pierwsza strona”.
Drukowanie jednostronne.
Najpowszechniej ciągle stosowanym sposobem wydruku prac jest wydruk jednostronny. Ten sposób dokumentowania pozostał po okresie kiedy jedyną formą mechanicznego, osobistego przetworzenia tekstu był maszynopis. Jest na tyle oczywisty, że te trzy zdania na ten temat są całkowicie wystarczające.
Drukowanie obustronne.
Sądzę, że będzie to coraz częściej stosowany sposób wydruku. Względy ekologiczne (oszczędność papieru a więc i ochrona przyrody), ekonomiczne (niższe koszty) oraz rozbudowywane własności drukarek, spowodują że niedługo ten sposób drukowania może stać się powszechny.
Kiedy planujemy dwustronny wydruk dokumentu, powinniśmy dobrze zaplanować jego pierwsze strony. Strona tytułowa jest pierwszą stroną dokumentu, odwrotna powierzchnia tego arkusza papieru pozostaje zazwyczaj pusta. Następna stworzona przez nas strona, bardzo często jest to strona spisu treści, jest więc w rzeczywistości trzecią stroną dokumentu. Należy zatem pamiętać o utworzeniu i pozostawieniu pustej, drugiej strony.
Druk dwustronny najłatwiej zrealizować na specjalnych drukarkach do druku dwustronnego. Już teraz w ofercie jest wiele drukarek z wbudowaną możliwością automatycznego wydruku dwustronnego. Kiedy piszę to opracowanie dostępnych jest kilka niedrogich (w cenie do około 450 złotych) monochromatycznych drukarek laserowych z wbudowaną opcją druku obustronnego. Należą do nich np. Epson AcuLaser M2300D, Lexmark E260d, Samsung ML-2955ND czy Brother H-2240D.
Przy wydruku na drukarkach z takimi możliwościami, wystarczy w okienku dialogowym parametrów wydruku zaznaczyć opcję druku dwustronnego. Drukarka po pobraniu kartki z zasobnika, zwróci ją dopiero po zadrukowaniu obu stron.
Na pozostałych drukarkach efekt druku obustronnego uzyska się zawsze po wydrukowaniu najpierw stron nieparzystych (prawych) a potem po ponownym włożeniu papieru, stron parzystych (lewych).
Wśród tych pozostałych drukarek występują takie, które umożliwiają druk dwustronny z ręczną obsługą. Informacja o tej możliwości powinna znajdować się w instrukcji obsługi drukarki. W takich drukarkach to sterownik drukarki zajmuje się odpowiednim przebiegiem wydruku. Rysunek 12 poniżej prezentuje otwarte okienko „Drukowanie” w którym wywołano przyciskiem „Właściwości” kolejne okno dialogowe: właściwości drukarki. Tutaj drukarki Konica Minolta PagePro 1300W.
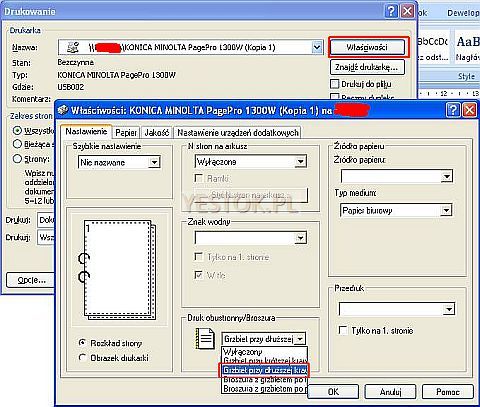
Wśród dostępnych parametrów jest grupa „Druk obustronny/Broszura”, co oznacza, że drukarka może realizować funkcję takiego drukowania. W przypadku standardowych dokumentów A4, należy wybrać opcję „Grzbiet przy dłuższej krawędzi”. Sposób drukowania stron dla wybranych parametrów prezentuje okienko podglądu. Na rysunku niewidoczna jest opcja ”Strona z instrukcją”, przykryta rozwiniętą listą wyboru. Zaznaczenie jej oznacza wydrukowanie przed zasadniczym wydrukiem, dodatkowej strony technicznej, zawierającej instrukcje postępowania w dalszym etapie druku. Inne drukarki, mające podobne możliwości, powinny w swoich parametrach pozwolić na ustawienie druku dwustronnego poprzez podobny system parametrów.
Po ustaleniu drukowania obustronnego, z poziomu okienka drukowania wskazujemy do druku cały dokument. To sterownik drukarki zajmuje się procesem wydruku, drukując najpierw strony nieparzyste. Po ich wydrukowaniu pojawia się zazwyczaj komunikat ekranowy polecający włożyć zadrukowane kartki tak aby umożliwić drukowanie na ich odwrotnej stronie. Zazwyczaj, choć należałoby to sprawdzić w instrukcji, wystarczy zadrukowane kartki włożyć ponownie do podajnika bez żadnego przekładania. Zwróćmy bowiem uwagę na to, że w zależności od sposobu odbierania zadrukowanych kartek w konkretnym typie drukarki, pierwsza wydrukowana kartka może być albo pierwszą albo ostatnią do drukowania w drugim przebiegu.
Pozostały nam już tylko drukarki, które nie mają żadnych możliwości obsługi drukowania obustronnego (albo jeśli je mają, nie chcemy z nich korzystać). Tutaj zasad jest prosta. Drukujemy najpierw strony nieparzyste a następnie na tylnej stronie tych samych kartek, strony parzyste.
Sposób postępowania może zależeć od edytora.
W starszych wersjach Worda, a przytaczam tu jako przykład Word 2000, w okienku drukowania „Drukuj” widocznym na rys. 13 istnieje możliwość wybrania potrzebnych stron.
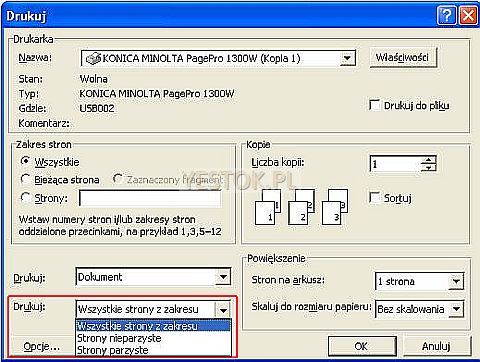
W odpowiednim rozwijanym polu należy wybrać rodzaj drukowanych stron. Najpierw strony nieparzyste. Po zakończeniu wydruku przekładamy kartki i drukujemy ponownie dokument wybierając strony parzyste.
W okienku „Drukowanie” Worda 2007 i nowszego, można wybrać te same opcje. Zobacz rysunek poniżej.
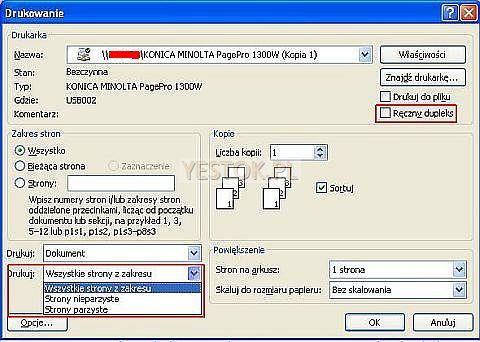
Jest tu jednak także dodatkowa, widoczna w górnej prawej części tego okienka, opcja „Ręczny dupleks”. Jej wybór oznacza, że Word sam pokieruje wydrukiem. Nie zaznaczamy wówczas żadnych stron, pozostawiając: „Wszystkie strony z zakresu”. Po wydrukowaniu stron nieparzystych na ekranie pojawi się komunikat o konieczności wznowienia drukowania po odpowiednim przełożeniu stron.
W tych ostatnich sposobach drukowania sami odpowiadamy za ponowne ułożenie kartek we właściwej kolejności. W przebiegach tych po wydrukowaniu wszystkich stron nieparzystych, pierwszą drukowaną stroną parzystą będzie strona druga. W zależności od sposobu odbierania wydrukowanych stron w zasobniku wyjściowym przez konkretną drukarkę, może zajść konieczność przełożenia kartek, tak aby pierwsza z wydrukowanych kartek w pierwszym przebiegu była także pierwszą w drugim, itd.
Edytor Writer działa analogicznie. Po wywołaniu drukowania pojawia się okienko dialogowe „Drukuj”, w którym w zakładce „Układ strony” można wskazać jakie strony mają zostać wydrukowane.
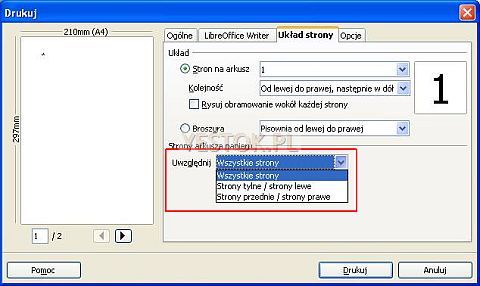
Zastosowano tu inne nazewnictwo stron. Strony prawe: to strony nieparzyste, strony lewe: to strony parzyste. Także tutaj należy pamiętać o kolejności drukowania stron w drugim przebiegu. Dla użytkowników, którzy musieliby w związku z tym przekładać kartki, dodano specjalną opcję. W pakiecie LibreOffice znajduje się ona na zakładce „Ogólne” tego okna dialogowego. Rysunek poniżej.
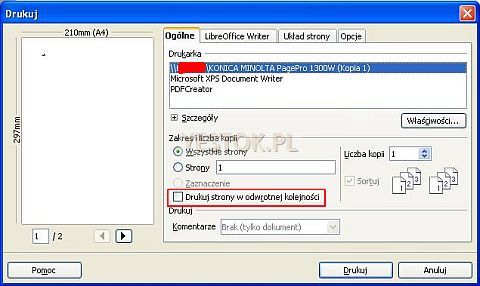
Użytkownicy pakietu OpenOffice.org znajdą tę opcję na zakładce „Opcje” okienka dialogowego „Drukuj”. Opcja ta to: „Drukuj strony w odwrotnej kolejności”. Jej zaznaczenie spowoduje, że w drugim przebiegu, jako pierwsza, zostanie wydrukowana ostatnia strona wybranego sposobu drukowania.
Program nie analizuje dokumentu pod kątem właściwego doboru stron. Zatem jeśli cały dokument ma nieparzystą liczbę stron, to przed drukowaniem stron parzystych z opcją „Drukuj strony w odwrotnej kolejności” należy z wydrukowanego pliku kartek usunąć ostatnią wydrukowaną stronę przed ponownym umieszczeniem kart w drukarce. W przeciwnym razie, ostatnia strona parzysta, która powinna być w tej sytuacji przedostatnią stroną opracowania, zostałaby wydrukowana na odwrotnej stronie ostatniej kartki, niwecząc układ druku obustronnego.
Omawiając druk dwustronny nie sposób nie wspomnieć o możliwych komplikacjach związanych z niedoskonałościami rozwiązań technicznych drukarek. Chodzi przede wszystkim o wciąganie kilku arkuszy papieru naraz. O ile w pierwszym przebiegu może to nie mieć specjalnego znaczenia, bo po jego wykonaniu wystarczy usunąć strony niezadrukowane (powinniśmy to sprawdzić), to w drugiej fazie, wciągnięcie dwóch lub więcej kartek spowoduje utratę układu dwustronnego. Należy zatem dobrze kontrolować proces drukowania w drugiej fazie. Dobrym zwyczajem jest aby przed ponownym umieszczeniem kartek w podajniku drukarki – „przewachlować” je. Gorący papier opuszczający drukarkę może się nieco odkształcać i zmieniać swoje właściwości. Chodzi więc o to aby arkusze zostały ostudzone, ale też pozbawione ewentualnego ładunku elektrostatycznego, który może powodować ścisłe przyleganie kartek do siebie.
Drukowanie wielu kopii.
Zazwyczaj wydrukowane opracowanie należy oddać w kilku kopiach. Drukowania kopii można zażądać przy powstawaniu wydruku i przebiegać może ono na dwa sposoby. Pierwszy, w którym po zakończeniu drukowania całego dokumentu rozpoczyna się drukowanie jego drugiej kopii a potem następnej itd. Sposób ten odpowiada wielokrotnemu wywołania procesu drukowania. Drugi sposób polega na wydrukowaniu wymaganej liczby kopii każdej kolejnej strony.
Sposób wydruku kopii reguluje ustawiana opcja „Sortuj” widoczna w okienkach dialogowych procesu drukowania na rys. 13, 14 i 16. Jej ustawienie oznacza wybór pierwszego sposobu, natomiast wyłączenie, wybór drugiego sposobu. Liczbę kopii ustalamy w okienku „Liczba kopii”. Sposób tworzenia kopii może mieć wpływ na czas drukowania.
Sposób tworzenia kopii nie wpływa na czas wydruku przy korzystaniu z drukarek atramentowych. W drukarkach tych bowiem wiersz wydruku powstaje po przesłaniu danych tego wiersza z komputera do drukarki i taki proces przesyłania musi zajść dla każdej strony. Inaczej ma się sprawa z drukarkami laserowymi. Drukarki te drukują od razu całą stronę, a więc wydruk rozpocznie się dopiero po przesłaniu do pamięci drukarki danych dotyczących całej strony dokumentu. W przypadku drukarek GDI (to najtańsze i najpowszechniejsze obecnie drukarki laserowe) cały obraz drukowanej strony przygotowywany jest w komputerze. W tej sytuacji drukowanie kopii jest szybsze wówczas gdy tworzymy od razy kilka kopii tej samej strony. Przesyłanie danych realizowane jest tylko raz. Niedogodnością jest to, że po wydrukowaniu trzeba strony ręcznie porozdzielać.
Niespodziewane problemy.
Nie mam tu na myśli zacięcia papieru w mechanizmie prowadzącym czy niespodziewany brak tonera. Może się jednak zdarzyć, że drukarka laserowa nie będzie w stanie wydrukować strony lub wydrukuje tylko jej część. Sytuacja taka zajdzie gdy przesłany do wydrukowania obraz strony będzie za duży do umieszczenia go w całości w pamięci drukarki. Niedrogie drukarki mają często, choć nie jest to regułą, wbudowaną niewielką pamięć. Obecnie najmniejszą pamięcią jest 2MB, (chociaż najtańsza drukarka jaką znalazłem [marzec 2012], w cenie poniżej 200 zł, Xerox Phaser 3010 oferuje pamięć 64 MB). Ta wielkość pamięci jest zazwyczaj wystarczająca dla zdecydowanej większości prac. Jednak strony bardzo złożone, z dużą ilością elementów graficznych o dużej szczegółowości, przy włączonej najwyższej rozdzielczości wydruku, mogą powodować kłopoty. Pierwszym krokiem w rozwiązaniu problemu jest zmniejszenie rozdzielczości wydruku. Jeśli nadal nie można wydrukować strony należy przeredagować stronę w dokumencie, zmniejszając rozdzielczości grafik (to one są najczęściej „pożeraczami pamięci”).