Uwaga: przeglądasz tę stronę na urządzeniu o niewielkim ekranie (szerokość < 640px). Niektóre zamieszczone w artykule ilustracje i animacje mogą stać się nieczytelne po dopasowaniu ich do rozdzielczości tego ekranu.
Yestok.pl
Jerzy Moruś
© Wszystkie prawa zastrzeżone. Wykorzystanie całości serwisu lub jego fragmentów bez pisemnej zgody autora zabronione.
Klawiatura.
Dlaczego są z nią problemy? Gdzie są polskie litery? A jeśli już są, to dlaczego ich nie ma?
Jak pracować bez myszki.
Klawiatura jest podstawowym narzędziem służącym do wprowadzania tekstu. Często też jest powodem niespodziewanych kłopotów, z których najczęściej spotykanym, to nagłe „zniknięcie polskich liter” i zamiana klawisza Y z Z. Ten akurat problem nie dotyczy Worda jako programu ale dotyka najbardziej tych, którzy w Wordzie piszą, dlatego zostanie tu wyjaśniony. Innym „dziwnym zachowaniem” klawiatury jest takie, w którym wpisywany tekst, zamiast rozpychać już istniejący, nadpisuje go, kasując w ten sposób poprzednią, istniejącą zawartość.
W opracowaniu staram się omówić najważniejsze problemu związane z wykorzystaniem klawiatury. Poniżej lista poruszonych tematów. Kliknięcie wybranego – przeniesie czytelnika do odpowiedniej części opracowania.
Nie ma polskich liter. Klawiatury innych języków. Windows XP, 7, 8, 10.
Czy można pracować bez myszki.
Tekst nadpisuje ten istniejący.
Cyfry zamiast liter. Klawiatura numeryczna
Dwa znaki lub więcej po jednym naciśnięciu klawisza
Znikające polskie litery.
Tak naprawdę klawiatura jest tylko urządzeniem elektronicznym złożonym z pewnej liczby przycisków (klawiszy) wysyłającym do komputera kod naciśniętego klawisza lub kombinacji klawiszy.
System operacyjny, który kontroluje pracę naszego komputera, przyporządkowuje kodowi klawisza odpowiednią literę, cyfrę, znak lub działanie.
Podczas instalacji systemu operacyjnego, procesu z którym zazwyczaj nie mieliśmy nic wspólnego, należało zdefiniować język jaki będzie używany na komputerze. Z językiem związana jest odpowiednia klawiatura językowa, i na tej podstawie „komputer wie”, że po naciśnięciu jakiegoś klawisza ma pojawić się np. litera A a nie np.Ф. A to oznacza, że ten sam klawisz może generować różne litery, jeśli przypisany mu będzie inny język albo, że możemy dołączyć dowolną klawiaturę i pisać po polsku, jeśli będziemy wiedzieli, które klawisze naciskać. Różnica między klawiaturą np. grecką a polską jest łatwo dostrzegalna, ze względu na całkowicie odmienny wygląd liter obu alfabetów. Między niemiecką a angielską – już mniej, choć spostrzegawczy obserwator zwróci uwagę na zamianę miejscami klawiszy Z i Y, inne rozłożenie niektórych znaków i oczywiście nowe litery, charakterystyczne dla języka niemieckiego. Każdy język ma bowiem zdefiniowaną własną klawiaturę z odpowiednio rozmieszczonymi klawiszami. Temu samemu klawiszowi przypisany więc może być inny znak, zależny od wybranego języka. Układ klawiatury przeznaczonej do pisania po polsku opisany jest Polską Normą PN87 i zgodnie z tą normą zastosowany we wszystkich polskich maszynach do pisania. Wg tej normy klawiatura komputera w Polsce powinna mieć taki wygląd:
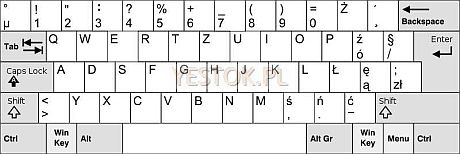
Pierwszy rząd klawiszy literowych, (a właściwie czwarty, bo liczy się je od najniżej położonego) umieszczonych pod klawiszami cyfrowymi, zawiera na pierwszych sześciu pozycjach kolejno litery QWERTZ, stąd też typ klawiatury często określa się tymi sześcioma literami. Litery charakterystyczne dla języka polskiego mają, wg tej normy, swoje własne klawisze. Ten układ czcionek choć stosowany w polskich maszynach do pisania, nigdy nie pojawił się na klawiaturze komputerowej. Firma Microsoft – autor systemu operacyjnego Windows – wprowadziła pojęcie klawiatury polskiej nadając jej nazwę PL-214. W założeniu, klawiatura ta miała usprawnić pracę osób piszących bezwzrokowo, czyli maszynistek, stąd jej inna nazwa: klawiatura maszynistki. Projekt ten bazuje na wspomnianej powyżej normie PN87 ma jednak inaczej rozmieszczone niektóre „polskie” litery, przez co osoby piszące metodą bezwzrokową musiałyby zmienić swe przyzwyczajenia. Klawiatura systemu PL-214 nie pojawiła się nigdy w powszechnej sprzedaży, choć poniżej można zobaczyć jej wersję przygotowaną przez firmę Fujitsu-Siemens.

Niedogodnością, jeśli nie wadą, tych systemów jest kłopotliwy sposób pisania wielkich liter charakterystycznych dla języka polskiego. Dlatego jak sądzę, nigdy nie było determinacji do wprowadzenie tego standardu.
Koniecznością stało się zatem używanie innej klawiatury, i z racji miejsca narodzin komputera personalnego oraz stosowanych pierwszych klawiatur, stała się nią klawiatura typu QWERTY w wersji amerykańskiej. Przykład takiej klawiatury pokazano poniżej.

Aby korzystać z takiej klawiatury, trzeba w jakiś sposób umożliwić wpisywanie liter polskiego alfabetu. Klawiatura ta nie zawiera bowiem klawiszy z naszymi narodowymi literami. Zrealizowano to poprzez równoczesne naciskanie dwóch klawiszy, prawego klawisza ALT oraz odpowiedniego klawisza literowego. Na klawiaturze znajdują się dwa klawisze ALT. Klawisze te standardowo wykorzystywane są w systemie operacyjnym i programach użytkowych przez osoby, które nie chcą, lub nie mogą korzystać z myszy. Aby zachować tę właściwość i wprowadzić nową, związaną z literami polskiego alfabetu, rozdzielono znaczenie lewego i prawego klawisza ALT. Lewy ALT zachował swoje standardowe znaczenie, prawy – przeznaczono do obsługi polskich liter. Klawiaturę, która wprowadza polskie litery z wykorzystaniem prawego klawisza ALT nazywamy klawiaturą polską w układzie programisty. Zasada wpisywania liter narodowych jest taka sama, jak w skrótach klawiaturowych. Trzymając naciśnięty prawy ALT należy użyć stosownej litery. Aby uzyskać literę wielką, należy dodatkowo (równocześnie z prawym ALT) trzymać wciśnięty klawisz SHIFT. Poniższa tabelka pokazuje wszystkie możliwe kombinacje.
| ALT+a →ą | SHIFT+ALT+a→Ą | ALT+c →ć | SHIFT+ALT+c→Ć | ALT+e →ę | SHIFT+ALT+e→Ę |
| ALT+l →ł | SHIFT+ALT+l→Ł | ALT+n →ń | SHIFT+ALT+n→Ń | ALT+o →ó | SHIFT+ALT+o→Ó |
| ALT+s →ś | SHIFT+ALT+s→Ś | ALT+x →ź | SHIFT+ALT+x→Ź | ALT+z →ż | SHIFT+ALT+z→Ż |
System operacyjny może obsługiwać wiele klawiatur językowych. To jakiego języka aktualnie używa, symbolizuje ikonka znajdująca się na dolnym pasku, zazwyczaj obok zasobnika systemowego. Dla języka polskiego wygląda ona tak
 a np. dla angielskiego tak
a np. dla angielskiego tak
 . Jeżeli wybrany język ma przypisanych więcej klawiatur, obok symbolu języka pojawi się także ikona klawiatury jak na rysunku
. Jeżeli wybrany język ma przypisanych więcej klawiatur, obok symbolu języka pojawi się także ikona klawiatury jak na rysunku
 . W dowolnym momencie pracy można zmienić język i jeśli to potrzebne, układ klawiatury. Dzięki temu możemy np. w polskim tekście wstawić cytat w języku greckim, niemieckim lub rosyjskim.
. W dowolnym momencie pracy można zmienić język i jeśli to potrzebne, układ klawiatury. Dzięki temu możemy np. w polskim tekście wstawić cytat w języku greckim, niemieckim lub rosyjskim.
Podczas standardowej instalacji systemu Windows, instalowane są trzy klawiatury: amerykańska, polska maszynistki (PL-214) i polska programisty (dla obu polskich klawiatur wyświetlany jest ten sam symbol PL). Zmiany klawiatury można dokonać po kliknięciu w przytoczoną powyżej ikonkę. W wyniku tego, rozwinięta zostanie lista dostępnych języków.

Po wybraniu języka można, jeśli to konieczne, rozwinąć listę przypisanych mu klawiatur i wskazać tę, z jaką chcemy pracować. Sytuacje tę pokazuje rysunek poniżej.

Aby ułatwić przełączanie między językami system operacyjny ma przypisany skrót klawiaturowy pozwalający je cyklicznie zmieniać. Jeśli nikt nie zmieniał standardowo ustawionych opcji systemu operacyjnego, przełączanie odbywa się po naciśnięciu kombinacji lewy ALT+SHIFT. Ta właśnie kombinacja, najczęściej przypadkowo użyta, powoduje przełączenie się na następną klawiaturę z listy zainstalowanych w systemie i w efekcie utratę polskich liter. W klawiaturze PL-214 zamienione są miejscami litery Z i Y a litery „polskie” znajdują się bezpośrednio pod symbolami klawiszy (rys. 2), w klawiaturze amerykańskiej litery Y i Z są na właściwym miejscu ale prawy klawisz ALT odgrywa taka samą rolę jak lewy. Jeśli więc klawiatura została przypadkowo zmieniona, to należy tyle razy użyć kombinacji lewy ALT+SHIFT, aż powrócimy do wymaganego języka (posiłkując się, jeśli to potrzebne dodatkowym wyborem klawiatury).
Dobrym rozwiązaniem, uwalniającym nas od problemu przypadkowej zmiany klawiatury, jest pozostawienie w systemie tylko klawiatury polskiej programisty. Zawiera ona przecież wszystkie znaki klawiatury amerykańskiej. Jeśli jednak potrzebne nam są klawiatury różnych języków, musimy opanować technikę ich zmieniania. System operacyjny pozwala przypisać indywidualny skrót klawiaturowy do wybranej klawiatury (lub klawiatur), po to by łatwo ją włączyć.
Usunięcie niepotrzebnej lub dodanie nowej klawiatury odbywa się w tym samym miejscu systemu operacyjnego, poprzez wywołanie Panelu sterowania a w nim wskazanie opcji regionalnych. Poniższa prezentacja pokazuje jak dodać nową lub usunąć zbędną klawiaturę. Prezentacja dotyczy systemu operacyjnego Windows XP ale w wersji Vista i 7 odbywa się to podobnie.
Prezentacja po konwersji. Naprowadź myszkę na ten tekst aby przeczytać uwagę.
Poniżej prezentuję kilka zrzutów ekranowych ukazujących jak zmienić klawiaturę w systemie Windows 7.

Z Panelu sterowania wywołanego z menu startowego wybieramy Zegar, języki i region.

W następnym oknie wybieramy Region i język.

Aby zmienić, dodać lub usunąć klawiaturę wybieramy przycisk Zmień klawiatury... w zakładce Klawiatury i języki.

W powyższym okienku można zainicjować dodawanie nowej lub usuwanie zbędnej klawiatury. Można też zmieniać ich właściwości.

W przypadku dodawania klawiatury, lista wyboru jest zaiste imponująca.

Zakładka Zaawansowane ustawienia klawiszy pozwala zdefiniować skróty klawiszowe, wywołujące żądaną klawiaturę.
Jak widać procedowanie w Windows 7 jest bardzo podobne.
W systemie Windows 8 proces wyboru klawiatury jest także podobny, lecz przebiega nieco inaczej i wymaga pobrania żądanego przez nas pakietu językowego.
Proces trzeba rozpocząć od otwarcia panelu sterowania. Jest na to kilka sposobów. Najprostszy to naciśnięcie skrótu klawiaturowego WIN+x. Dla mniej zorientowanych, WIN to klawisz z symbolem flagi Windows znajdujący się w pierwszym rzędzie klawiszy. Z rozwiniętej listy wyboru należy wybrać „Panel sterowania”. Otwarte zostanie okno dialogowe jak na rys. 12.
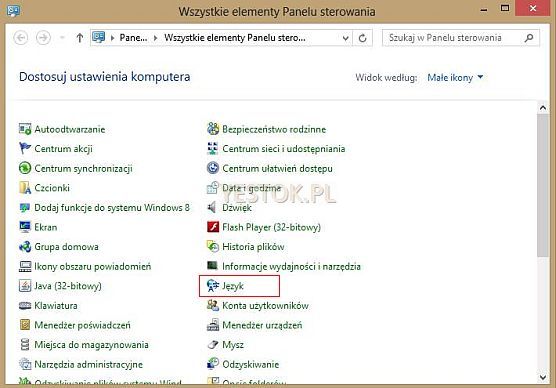
W oknie wybrać pozycje Język, co spowoduje otwarcie okna pozwalającego dodać nowe języki. Jak na ilustracji poniżej.
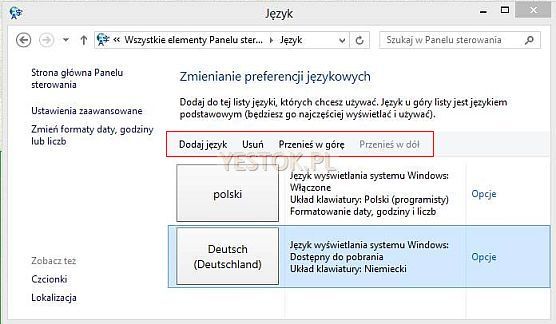
Na ilustracji prezentowana jest sytuacja, w której wybrano już do dodania język niemiecki z niemiecką klawiaturą. Za dodawanie, usuwanie lub zmianę kolejności języków odpowiadają przyciski znajdujące się nad językami. Język znajdujący się na pierwszej pozycji jest językiem macierzystym systemu i nie może zostać usunięty, chyba że zostanie przesunięty w dół.
Dodany język ma początkowo status „Dostępny do pobrania”. Aby go rzeczywiście dodać do systemu należy kliknąć widoczny odnośnik „Opcje”, który otworzy kolejne okno komunikacji z użytkownikiem. Ten sposób działania pozwoli korzystać nie tylko z innej klawiatury ale i z innej wersji językowej systemu Windows.
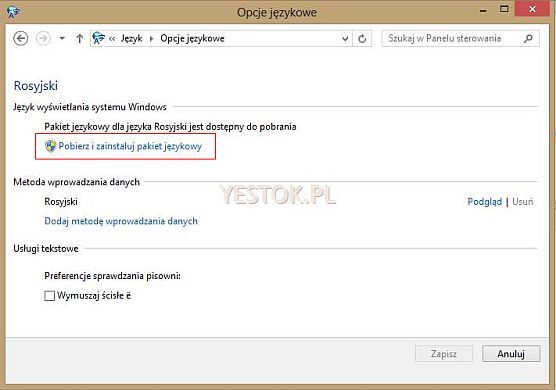
W tym oknie należy kliknąć na łączu „Pobierz i zainstaluj pakiet językowy”. Teraz cierpliwie czekamy na dwa kolejne okna, które pojawią się w systemie.
Zanim jednak je pokażę, proszę zwrócić uwagę na łącze „Dodaj metodę wprowadzania danych”, prowadzi ono do definiowania konkretnego typu klawiatury dla danego języka. W przypadku otwarcia okna „Opcje” dla języka polskiego jedną z dostępnych metod byłaby klawiatura: Polski (214).


Po restarcie komputera, ponownie wywołamy „Panel sterowania” i „Język”.
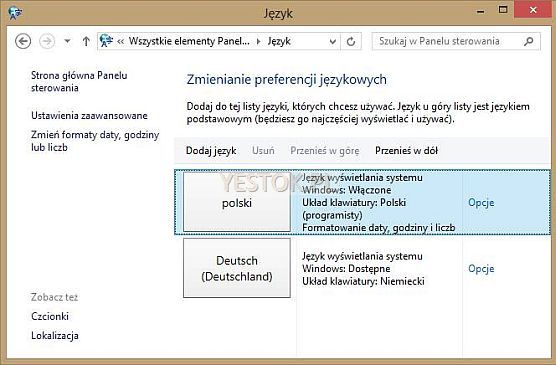
Teraz widać, że język został dodany. Można zatem przejść do „Ustawień zaawansowanych”. Użycie tego łącza otworzy kolejne okienko pozwalające na wybór wielu nowych opcji.

Tutaj interesuje nas łącze „Opcje” lub „Zmień klawisze dostępu” w sekcji „Przełączanie metod wprowadzania”. Oba łącza otwierają to samo okno dialogowe ale na różnych zakładkach. Pierwsza zakładka tego okna widoczna jest poniżej.
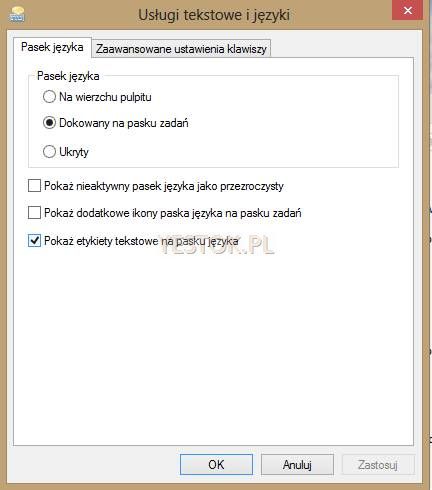
W tym miejscu można ustalić gdzie i z jakimi innymi informacjami ma pojawić się pasek informacyjny języka. Wybrany Dokowany na pasku zadań spowoduje, że będzie on umieszczony po prawej stronie paska zadań. Podobnie jak w systemach wcześniej omówionych. Pokazuje to poniższa ilustracja.

Druga zakładka Zaawansowane ustawienia klawiszy pokazana poniżej pozwala ustalić sposób przełączania języków stosowanych w klawiaturze.
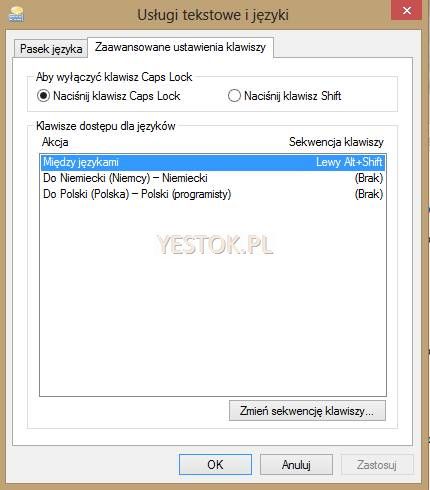
Ustawienia te dokonywane są w taki sam sposób jak pokazano to wcześniej.
Jeśli dodany język zostanie usunięty z systemu nie oznacza to odinstalowania jego komponentów. Ponowne dodanie języka nie wymaga zatem przedstawionego wcześniej procesu instalacji.
Ten sposób instalacji dotyczy języków o niełacińskim alfabecie, np. rosyjskiego, greckiego. Dla przedstawionego przykładu, dodawania klawiatury niemieckiej, proces ten może prościej i szybciej przebiegać z wykorzystaniem wspomnianego już łącza „Dodaj metodę wprowadzania danych”. Nie trzeba wówczas instalować nowego języka. Wybranie „Opcje” dla języka polskiego pozwoli przywołać metody wprowadzania. Zawierają one wszystkie języki oparte o łaciński alfabet. Można więc dodać niezbędne klawiatury. Efektem będzie pojawienie się ikonki wyboru klawiatury, której rozwiniętą postać przedstawia poniższa ilustracja.

Analogicznie do systemu operacyjnego Windows 8 postępuje się w systemie operacyjnym Windows 10.

Należy przejść do ustawień systemu i w otwartym oknie wybrać opcje „Czasu i języka”.
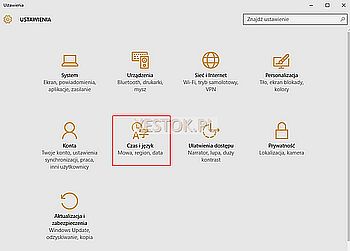
Zostanie otwarte kolejne okienko dialogowe, w którym należy wskazać zakładkę „Region i język”, a wewnątrz obszaru opcji kliknąć „Język wyświetlania systemu Windows”. Dopiero wtedy okno dialogowe przyjmie postać jak na ilustracji poniżej, umożliwiając przejście do opcji języka.

Po naciśnięciu przycisku „Opcje” zostanie wyświetlona lista języków jakie można wskazać dodatkowo. Wybrany język doda układ klawiatury właściwy dla niego. Poniżej przykład takiej listy.

Na ilustracji zaznaczyłem pozycję opisaną jako „Amerykański – międzynarodowy QWERTY”. Nie jest to przypadek. Wiele osób na różnych forach wyszukuje informacji o możliwości wstawienia symbolu waluty Euro (€). Szczególne zainteresowanie dotyczy możliwości skorzystania z klawisza zawierającego ten symbol a umieszczonego na klawiaturze jako trzeci, na klawiszu z cyfrą 5 i znakiem %.
Wyjaśniałem już wcześniej, że dla różnych języków ten sam klawisz może generować różne kody. Klawisz z symbolem € wstawi znak waluty wtedy gdy stosowaną metodą wprowadzania będzie właśnie „Amerykański – międzynarodowy” i tylko wtedy gdy zostanie naciśnięty skrót klawiaturowy „ALT+5”. Dla innych języków ten klawisz nie jest dostępny ale sam symbol waluty można wprowadzić bezpośrednio z klawiatury. Dla klawiatury polskiej jest to skrót klawiaturowy „ALT+U”, a np. dla niemieckiej „ALT+E”. Niezależnie od przyjętej metody wprowadzania znak € można wprowadzić metodą wpisania jego kodu z klawiatury numerycznej z przytrzymanym klawiszem „Lewy ALT”. Ta metoda wprowadzania opisana jest w dalszej części w rozdziale „Cyfry zamiast liter”.
Niedawno miałem zająć się dodaniem klawiatury greckiej. Okazało się, że w systemie Windows 10 wspomniana przeze mnie metoda nie spełnia oczekiwań. Dostępne są tylko klawiatury o nazwie "pismo greckie łacińskie". Usiłowałem dowiedzieć się o co chodzi, bo te klawiatury wcale nie wprowadzają greckich liter. Ani Copilot Microsoftu, ani Aria z Opery, czyli AI, nie potrafiły udzielić właściwej odpowiedzi. Idąc tym tropem zobaczyłem, że nie ma dostępu do żadnych klawiatur niełacińskich, np. arabskich czy hebrajskich. Ostatecznie okazało się, że aby takie klawiatury włączyć, należy wybrać do dodania język, a w nim, pomijając instalowanie zasobów językowych, doinstalować wyłącznie potrzebną klawiaturę. I tę metodę zilustrowałem poniższą animacją.

Czy myszka jest naprawdę niezbędna?
Wielu użytkowników uważa, że awaria myszki uniemożliwia pracę z komputerem. Tak jednak nie jest. Poza nielicznymi wyjątkami, można pracować i używać komputera z całą jego funkcjonalnością. Przydatne klawisze to klawisz tabulacji, klawisze strzałek, klawisz ENTER oraz oczywiście klawisz WINDOWS i MENU.
Klawisz WINDOWS umieszczony jest zazwyczaj między lewymi klawiszami CTRL i ALT. Klawisz MENU znajduje się zazwyczaj między prawymi klawiszami ALT i CTRL. Czasami przed klawiszem MENU umieszczany jest drugi klawisz WINDOWS.
Po uruchomieniu systemu operacyjnego klawisz WINDOWS działa tak jakby kliknięto myszką ekranowy przycisk Start i otwiera menu startowe systemu, z którego można wybrać potrzebny program. Klawiszami strzałek można wybrać konkretny element i zatwierdzić go klawiszem ENTER. Jeśli wybrany element reprezentuje grupę programów, to otwarta zostanie następna kaskadowa lista wyboru.
W uruchomionym programie, można używać klawiatury zamiast myszki. W większości programów sposób jest taki sam. Po uderzeniu lewego klawisza ALT, uaktywnia się klawiaturowy sposób obsługi programu. Pierwsze polecenie z listy poleceń programu zostaje podświetlone, pojawiają się podkreślenia pod niektórymi literami nazw poleceń.

Potrzebne działanie można wybrać klawiszami strzałek w lewo lub w prawo albo klawiszem podkreślonej w poleceniu litery. Ostatecznego zatwierdzenia wyboru dokonuje się klawiszem ENTER. W wielu programach użytkowych polecenia na pasku mają już podkreśloną jedną z liter, jak np. litera "s" w poleceniu Wstaw na powyższej ilustracji. W takiej sytuacji nie trzeba używać klawisza Lewy ALT, wystarczy skorzystać ze skrótu klawiaturowego Lewy ALT+"litera". Po rozwiniętych, hierarchicznych listach poleceń, przemieszczamy się za pomocą klawiszy strzałek. Jeśli wynikiem takiego wyboru będzie okienko dialogowe, to przez wszystkie elementy takiego okienka można przejść naciskając klawisz tabulacji. Okienka dialogowe są specyficznymi elementami, umożliwiającemu użytkownikowi przekazanie do programu niezbędnych informacji, ustawień i parametrów. Przykładowe okienko dialogowe programu przedstawia poniższa ilustracja.

Elementami okienek dialogowych mogą być: zakładki pozwalające wybrać różne grupy parametrów (ten element nie występuje w powyższym oknie dialogowym). Przyciski polecenia (1), pozwalające na rozpoczęcie lub przerwanie jakiejś akcji. Pola wyboru (2), pozwalające wskazać jeden z dostępnych parametrów. Pola opcji (3), pozwalające określić czy dana opcja ma obowiązywać. Pola tekstowe (4), pozwalające wprowadzić niezbędne informacje lub wskazać je z rozwijanej listy możliwości albo ustalić je przez zwiększanie lub zmniejszanie wartości powiązanymi z polem przyciskami. Klawisz tabulacji przenosi wskaźnik aktywności do kolejnego obiektu, oznaczając go delikatną przerywaną linią. Mówimy wówczas, że na danym obiekcie jest fokus (5) a obiekt taki może podlegać edycji. Obiekty umieszczone w okienkach dialogowych mają w objaśniającym je opisie podkreśloną jedną literę (6). Naciśnięcie klawisza Lewy ALT+"litera" przenosi fokus do takiego obiektu. Jeśli fokus jest na przycisku, naciśnięcie ENTER jest równoznaczne z naciśnięciem przycisku. Jeśli fokus zostanie ustawiony na pole wyboru, włączy je, wyłączając jednocześnie pozostałe pola wyboru. Przechodzenie do następnych pól wyboru realizują klawisze strzałek "góra/dół". Jeśli fokus znajdzie się w polu opcji, to włączenie lub wyłączenie opcji realizowane jest przez klawisz SPACJA. Jeśli fokus ustalony zostanie na polu tekstowym, to albo można wpisać niezbędną informację, albo rozwinąć listę wyboru takiego pola skrótem Lewy ALT+"strzałka w dół" i w wyświetlonej liście strzałkami wybrać żądany element. Jeśli pole tekstowe ma skojarzone przyciski zwiększania/zmniejszania wpisanej tam wartości, to funkcję tę realizują strzałki "w górę" i "w dół". W polu takim można też wpisać własną wartość bezpośrednio z klawiatury. Jeśli fokus znajdzie się na zakładce, to zmiany zakładki realizują klawisze strzałek "w lewo/w prawo".
Wycofanie się z poleceń dokonywane jest klawiszem ESC.
Naciśnięcie klawisza MENU odpowiada kliknięciu prawym przyciskiem myszy w miejscu aktualnie aktywnym.
Podany powyżej opis jest opisem uniwersalnym i dotyczy w zasadzie wszystkich aplikacji systemu Windows.
Wprowadzenie nowego interface'u, tzw. wstążki, w oprogramowaniu MsOffice 2007, zmieniło nieco sposób dostępu do poleceń. W programie Word 2007 naciśnięcie klawisza Lewy ALT powoduje wyświetlenie etykietek literowych przy głównych elementach wstążki. Jak na rysunku poniżej.

Naciśnięcie wybranej litery spowoduje wykonanie przypisanych tej literze działań. Nie ma znaczenia czy naciskamy małe czy wielkie litery. Opisując ten problem posługuję się literami wielkimi aby uniknąć nieporozumień. Dla przytoczonego powyżej przykładu, po wyborze litery G pojawi się zestaw Narzędzi głównych z nowymi etykietkami wyboru. Zwróćmy uwagę, że niektóre etykiety są dwuliterowe, należy wówczas nacisnąć te litery we właściwej kolejności. Przykład takiego wyboru znajduje się poniżej.
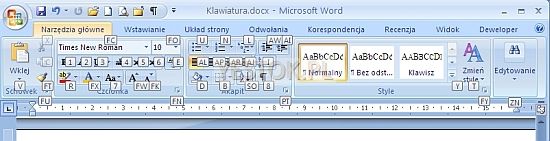
Ewentualne okna dialogowe będące efektem wywołania poleceń obsługiwane są w opisany już powyżej sposób.
Pracując z Wordem warto poznać i zapamiętać niektóre, zdefiniowane już, skróty klawiaturowe, gdyż ułatwiają one znacznie pracę. Aby np. wyśrodkować tekst bez użycia myszki, należałoby nacisnąć lewy ALT – co wywołałoby podstawowe etykiety ekranowe – a następnie nacisnąć literę G, a w przywołanej nowej zakładce nacisnąć sekwencje liter AR. Widać to na powyższych ilustracjach. Aby wykonać to samo przy pomocy myszki, trzeba zdjąć ręce z klawiatury, chwycić myszkę, naprowadzić ją na odpowiednią ikonę w Narzędziach głównych, i tę ikonkę kliknąć, po czym wrócić do pisania. Tę samą operację można wykonać szybciej, wiedząc, że skrótem klawiaturowym dla tej akurat czynności jest Ctrl+E.
Skrót klawiaturowy polecenia, jeśli istnieje, jest podawany w "dymku" objaśniającym rolę polecenia, wyświetlanym po naprowadzeniu wskaźnika myszki na odpowiednią ikonę.

Tekst nowy nadpisuje stary zamiast go rozpychać.
Jednym z efektów przytrafiających się użytkownikom Worda jest zmiana działania klawiatury, polegająca na tym, że wstawiany tekst nie „rozpycha” tekstu już napisanego, lecz kasuje go poprzez nadpisywanie. Działanie to związane jest z trybem pracy programu edycyjnego. Trybem wstawiania lub trybem zastępowania. Zazwyczaj podstawowym trybem pracy jest tryb wstawiania, w którym wpisywany tekst rozsuwa tekst wcześniej zapisany. Do tego trybu pracy przyzwyczajeni są prawie wszyscy użytkownicy i jego zmiana, najczęściej przypadkowa i niekontrolowana, wprowadza piszących w konsternację. Znam przypadki, w których użytkownik wyłączał i ponownie włączał komputer. Rodzaj trybu powinien być wskazywany na dolnej listwie programu, na tzw. pasku stanu. W starszych wersjach Worda w wydzielonym prostokątnym obszarze znajdują się litery ZAS, które gdy są wyostrzone oznaczają tryb zastępowania a gdy szare – tryb wstawiania, w Wordzie 2007 na pasku stanu pojawia się napis Wstawianie lub Zastępowanie. Zmiany trybu dokonuje się poprzez dwukrotne kliknięcie myszką (w Wordzie 2007 - jednokrotne) w ten napis. Może się zdarzyć, że w Wordzie 2007 na pasku stanu nie będzie żadnej informacji o trybie pracy. Oznacza to, że nie ustawiono parametru zezwalającego na wyświetlenie tej informacji. Można dostosować zawartość informacyjną pasku stanu, po kliknięciu go prawym przyciskiem myszy. Otwarte zostanie odpowiednie okno, jak na rysunku poniżej.

Pozycje oznaczone „ptaszkiem” będą wyświetlane. Zaznaczanie lub odhaczanie pozycji wykonujemy lewym przyciskiem myszy. W przytoczonym rysunku widać, że tryb pracy ma być pokazywany („ptaszek” przy pozycji Zastępowanie) i, że aktualnym trybem jest Wstawianie. Zmiany trybu dokonać też można klawiszem INSERT, i to jest ten przypadkowy i niekontrolowany sposób. Kolejne naciśnięcia klawisza przełączają edytor do przeciwnego niż używany, trybu. O tym, czy klawisz INSERT będzie w ogóle przełączał tryb pracy, decyduje inny parametr ustalany w opcjach programu Word a dokładnie w części Zaawansowane w grupie Opcje edycji. Najczęściej jest tam ustawione, że INSERT będzie zmieniał tryb pracy.

Włączenie opcji Użyj klawisza Insert do sterowania trybem zastępowania, spowoduje, że tryb pracy przełączany może być klawiszem INSERT. Znajdująca się poniżej opcja Użyj trybu zastępowania, pozwala zadecydować jaki tryb pracy edytora jest trybem podstawowym, czyli z jakim trybem edytor rozpoczyna pracę. Opcja ta może zostać wyłączona i będzie wówczas także niedostępna do zmiany, jeśli dla opracowywanego dokumentu włączono akcję Śledź zmiany, w grupie Śledzenie, zakładki Recenzja. Aktywacja śledzenia zmian wyłącza możliwość przełączania trybu pracy edytora, pozostawiając wyłącznie tryb Wstawiania.
W edytorach OpenOffice.org oraz LibreOffice zmiana trybu pracy dokonywana jest klawiszem INSERT albo kliknięciem myszką w okienko trybu pracy na pasku stanu.
Cyfry zamiast liter.
Ten problem pojawia się najczęściej u użytkowników komputerów przenośnych i wynika z nieopacznego włączenia klawiatury numerycznej.
Komputery przenośne są projektowane z uwzględnieniem minimalizacji rozmiarów. Z tego powodu ich klawiatura jest mniejsza i często nie mają bocznej klawiatury numerycznej, takiej jak w standardowych klawiaturach komputerów stacjonarnych. Ponieważ taka klawiatura jest przydatna, pojawiły się w sprzedaży dodatkowe klawiatury numeryczne, podłączane do komputera poprzez specjalne złącza, obecnie już tylko złącza USB. W wielu obecnie sprzedawanych komputerach przenośnych, zwłaszcza tych o większych ekranach, producenci instalują standardowy układ klawiatury zawierający boczną, numeryczną część.
Jednak w klawiaturach bez oddzielnych klawiszy numerycznych także istnieje możliwość skorzystania z klawiatury numerycznej. Na takich klawiaturach jest ona, czyli klawiatura numeryczna, naniesiona odrębnym kolorem w czterech rzędach na klawiszach zwykłej klawiatury. Obrazuje to ilustracja zamieszczona poniżej.

Klawiaturę numeryczną uaktywnia się klawiszem funkcyjnym „Num Lock”, w wielu komputerach nazwa tego klawisza jest skrócona do „Num Lk” gdyż rozmiar samych klawiszy jest mniejszy. Aktywna klawiatura numeryczna powoduje, że zamiast znaków, do których jesteśmy przyzwyczajeni, pojawiają się znaki klawiatury numerycznej. Proszę zwrócić uwagę na to, że oprócz cyfr można też wprowadzić znaki „* (gwiazdka), - (minus), + (plus) i / (ukośnik)”.
Włączanie bądź wyłączanie klawiatury numerycznej może wymagać niekiedy dodatkowego przytrzymania klawisza funkcyjnego „Fn”, znajdującego się zazwyczaj w dolnej, lewej części klawiatury. Jeśli klawisz „Num Lock” jest opisany takim samym kolorem jak klawisz „Fn”, to aby zarządzać klawiaturą numeryczną trzeba wykorzystać oba klawisze.
Może ktoś spytać po co taki system, skoro piąty rząd klawiszy i tak zawiera wszystkie cyfry. Pierwszy powód, to możliwość przestawienia się na szybkie wprowadzanie samych cyfr. Układ ten pozwala bowiem na wprowadzanie ich palcami jednej ręki. Większość z nas piszących nie ma jednak aż takiej biegłości, więc nie z tego powodu klawiatura ta może się przydać.
Drugi powód to fakt rozpoznawania przez systemy operacyjne, które z klawiszy cyfrowych zostały wykorzystane przy wprowadzaniu liczb. System operacyjny Windows wykorzystuje możliwość wprowadzania cyfr z klawiatury numerycznej do wstawiania do dokumentu znaków specjalnych, jakich nie ma na zwykłej klawiaturze, np. §, © albo ÷. Znaki te można oczywiście wprowadzić w zwykłych dokumentach wykorzystując opcję wstawiania innych znaków (jeśli taka istnieje), gdy jednak takiej możliwości nie ma, pozostaje wykorzystanie kodu znaku.
Znak za pomocą kodu można wpisać tylko z klawiatury numerycznej. Sposób wpisywania jest następujący: trzymając naciśnięty lewy klawisz ALT należy wprowadzić, po kolei, wszystkie cyfry kodu i dopiero wówczas zwolnić klawisz ALT. Poniżej podaję kilka przydatnych – jak sądzę – kodów pozwalających wstawić niektóre znaki.
| § | Lewy ALT+0167 |
| © | Lewy ALT+0169 |
| ® | Lewy ALT+0174 |
| « | Lewy ALT+0171 |
| » | Lewy ALT+0189 |
| × | Lewy ALT+0215 |
| ÷ | Lewy ALT+0247 |
| µ | Lewy ALT+0181 |
| ° | Lewy ALT+0176 |
| € | Lewy ALT+0128 |
Podczas wprowadzania kodów należy podać wszystkie cztery cyfry, tak jak podałem w tabelce.
Gwoli wyjaśnienia – już do końca – znaczenia klawisza „Num Lock”. W klawiaturach, zawierających boczny blok klawiszy numerycznych, blok ten miał spełniać dwojaką rolę. Z jednej strony miał służyć wprowadzaniu cyfr, z drugiej pozwalać na przemieszczanie kursora tekstowego po całym obszarze dokumentu , wykorzystując klawisze strzałek i inne dodatkowe (w tym czasie myszka, jako urządzenie nie była jeszcze znana). Aby system „wiedział” jak interpretować naciskane klawisze wprowadzono właśnie klawisz „Num Lock”. Klawisz ten jest powiązany z lampką-wskaźnikiem o takiej samej nazwie znajdującym się na klawiaturze. Kiedy lampka się świeci – klawiatura boczna działa jako numeryczna. Kiedy lampka jest wyłączona – jako klawiatura funkcyjna.
Zazwyczaj klawiatura numeryczna jest włączona już przy starcie systemu operacyjnego. Opcja związana z jej włączeniem znajduje się w parametrach BIOS-u, czyli oprogramowania uruchamianego tuż po włączeniu komputera. Użytkownik przyzwyczajony do korzystania z bocznej klawiatury do wprowadzania cyfr, może zostać zaskoczony jej działaniem, gdy przypadkowo i nieświadomie zostanie naciśnięty klawisz „Num Lock”.
Pomimo tego, że od ćwierćwiecza klawiatury zawierają dodatkowe bloki klawiszy, które przejęły wszystkie funkcyjne działania klawiatury numerycznej, z części numerycznej nigdy nie została usunięta ta podwójna funkcjonalność i klawisz „Num Lock” nadal przełącza ją w jeden z tych dwóch stanów a klawisze tego bloku mają nadal podwójne oznaczenia.
Dwa znaki lub więcej po jednym naciśnięciu klawisza.
Niektórzy użytkownicy komputera piszą do mnie, że po naciśnięciu klawisza, zamiast jednego, pojawiają się dwa lub więcej znaków. Powodem jest funkcjonowanie klawiatury elektronicznej. Zwykła klawiatura mechaniczna, taka jak w starych maszynach do pisania, po naciśnięciu klawisza podnosi, poprzez system dźwigienek, ramię, którego koniec uderza w taśmę barwiącą znajdującą się przed arkuszem papieru. Umieszczona na końcu ramienia czcionka, odbija się w ten sposób na papierze. Aby na takiej maszynie utworzyć linię złożoną ze znaków myślnika albo równości, a te były wykorzystywane do konstruowania tabelek, należało pracowicie wielokrotnie uderzać w odpowiedni klawisz. Dlatego już w pierwszych elektrycznych maszynach do pisania, w których wystarczało tylko dotykać klawiatury, wprowadzono patent polegający na tym, że dłuższe przytrzymanie klawisza powodowało jego powtarzanie aż do momentu puszczenia palca. I ten właśnie „patent” jest wbudowany do klawiatur komputerowych.
Jeśli palec zbyt długo spoczywa na klawiszu, rozpoczyna się powtarzanie przypisanego mu znaku. Zdarza się to najczęściej osobom, o których mówi się, że mają ciężką rękę. Z powtarzaniem znaku związane są dwa parametry. Pierwszy decyduje po jakim czasie po przytrzymaniu klawisza ma nastąpić powtarzanie znaku, drugi określa z jaką szybkością te znaki mają się pojawiać. Oba parametry można ustawić samodzielnie, dopasowując je do własnych upodobań. Aby to zrobić należy wywołać „Panel sterowania” a w nim odnaleźć pozycję „Klawiatura”.
W systemach Windows poprzedzających wersję 8, dostęp do panelu sterowania następuje poprzez menu „Start”. W Windows 8 tego przycisku nie ma, więc można posłużyć się skrótem klawiaturowym WIN+X. WIN to klawisz z charakterystyczna flagą Windows.
Dotarcie do tego okna w systemie Windows 10 jest bardziej kłopotliwe, gdyż do panelu sterowania nie można dostać się poprzez „Ustawienia”. Należy postąpić następująco: po kliknięciu, lub uaktywnieniu menu „Start” znaleźć pozycję „System” i rozwinąć ją. Z rozwiniętej listy wybrać „Panel sterowania”. Kiedy okno panelu pojawi się na ekranie, w prawym górnym rogu rozwinąć listę wyboru przy tekście „Widok według” i wskazać „Małe ikony”. Dopiero w tym widoku można zaznaczyć pozycję „Klawiatura”.
Wywołanie pozycji „Klawiatura” otworzy okno ustawień takie jak na ilustracji poniżej.

Za te ustawienia odpowiada zakładka „Szybkość”. Okno w jasny sposób opisuje jakie właściwości można ustalić. Zbyt małe opóźnienie powtarzania – w stosunku do predyspozycji użytkownika – może powodować, że powtarzanie znaków rozpoczyna się za wcześnie. A zbyt duża częstotliwość powtarzania powoduje, że znaków tych pojawia się kilka.
W okienku należy ustawić suwaki odpowiadające za opisane parametry i sprawdzić w polu kontrolnym jak te ustawienia wpływają na działanie klawiatury.
Czytelniczko i czytelniku
Trochę posiedziałem nad tym tematem. Więc jeśli to, co przeczytaliście, pomogło wam albo wyjaśniło wątpliwości, a może rozwiązało wasz problem, to może – tak jak byście to uczynili ze swoimi przyjaciółmi – postawcie mi wirtualną kawę. Byłoby miło.
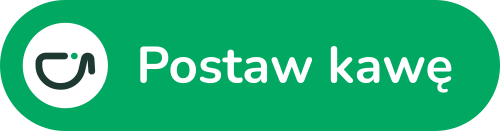
A kto nie lubi kawy, może wesprzeć serwis, a przy okazji moją pracę, korzystając z płatności PayPal.
Nie musisz mieć konta w tym serwisie. Wystarczy kliknąć rysunek obok. Gdy masz swoje konto w PayPal, możesz skorzystać z linku PayPal.me.
Dziękuję!
Jeśli dotarłeś do tej strony znajdując ją bezpośrednio w Internecie, możesz przywołać w jej miejsce listę tematów, o których piszę w tym serwisie. Wystarczy kliknąć w poniższy tekst.
Chcę zobaczyć tematykę innych problemów.
Utworzono 05.01.2011
Zmodyfikowano 18.08.2024