Uwaga: przeglądasz tę stronę na urządzeniu o niewielkim ekranie (szerokość < 640px). Niektóre zamieszczone w artykule ilustracje i animacje mogą stać się nieczytelne po dopasowaniu ich do rozdzielczości tego ekranu.
Yestok.pl
Jerzy Moruś
© Wszystkie prawa zastrzeżone. Wykorzystanie całości serwisu lub jego fragmentów bez pisemnej zgody autora zabronione.
Tworzenie wykresów w programie Word.
W dokumentach i opracowaniach pisanych przy pomocy edytora Word można umieszczać wykresy obrazujące zebrane dane. Typy i warianty wykresów, przypisane im otoczenie, rodzaj i sposób gromadzenia danych, omówiłem w opracowaniu poświęconym ogólnym zasadom budowania wykresów (zobacz Wykresy w dokumentach biurowych). W tym opracowaniu chcę pokazać jak utworzyć wykres i jak nim zarządzać w środowisku programu Word. To oznacza, że opracowanie nie opisuje proponowanego często rozwiązania, w którym wykres utworzony jest wewnątrz arkusza kalkulacyjnego a następnie osadzony w dokumencie tekstowym, ale rzeczywiste lokowanie wykresu w dokumencie.
Już od wczesnych wersji Worda wykres mógł zostać utworzony na podstawie tabelki z danymi znajdującymi się w treści opracowania. Na pewno było to możliwe jeszcze w wersji Word 2000. Nie mam zainstalowanej wersji 2003, więc nie mogę sprawdzić czy w niej także. W wersji 2007 wykres powstać już może wyłącznie na podstawie skojarzonej z nim tabelki, utworzonej w środowisku programu Excel. Oznacza to tyle, że jeśli nawet mam już w dokumencie tabelę, której dane będą podstawą wykresu, muszę ją dodatkowo przenieść do arkusza kalkulacyjnego a jeśli takiego zestawienia nie mam, to muszę je utworzyć bezpośrednio w arkuszu. Taki arkusz jest skojarzony tylko z jednym wykresem.
Mimo że dane zawarte w arkuszu są „obsługiwane” przez inną aplikację (Excel), to zapamiętywane są razem z treścią dokumentu macierzystego w pliku programu Word. Otwarte w fazie budowania tabeli danych okno arkusza kalkulacyjnego nie reprezentuje żadnego pliku. Pasek informacyjny okna zawiera tylko napis „Wykres w programie Microsoft Office Word”. Istnieje co prawda możliwość zapisania tych danych w oddzielnym pliku (w Excelu dostępna jest opcja „Zapisz jako…”), ale na wykres i tak wpływ będą miały tylko dane znajdujące się w skojarzonym arkuszu. Zapisany plik ma znaczenie dokumentacyjne.
Aby utworzyć wykres, należy w miejscu przeznaczonym na ten wykres ustawić kursor tekstowy a następnie z zakładki „Wstawianie” wywołać polecenie „Wykres”. Pojawi się okno wyboru typu wykresu. Okno to przedstawia rys. 1.

Okno pozwala spośród wielu, wstępnie zdefiniowanych typów, wybrać jeden. Następstwem wyboru typu wykresu będzie otwarcie odrębnego okna programu, właśnie programu Excel, przeznaczonego na utworzenie tabeli danych. Przykład takiego otwartego okna pokazuję poniżej.

Na ilustracji widoczny jest pasek informacyjny z wpisem „Wykres w programie Microsoft Office Word”. W zależności od wybranego typu wykresu w arkuszu pojawią się przykładowe wartości, zorganizowane w sposób właściwy dla wybranego typu. Ilustracja obrazuje sytuację po wybraniu wykresu kolumnowego. Przy wyborze np. wykresu kołowego pojawi się tylko jedna seria danych a przy wyborze wykresu typu giełdowego – seria składać się może nawet z czterech kolumn wartości. Dane będące podstawą do utworzenia wykresu są obramowane niebieską krawędzią. Zamieszczona pod tabelką informacja wyjaśnia, co należy zrobić, aby zmienić zakres komórek obejmujących dane do wykresu.
Równocześnie w oknie dokumentu tekstowego pojawi się wykres zbudowany w oparciu o te przykładowe wartości. Będzie on wyglądał podobnie do tego, który przedstawiam poniżej.

Wykresy tworzone w Microsoft Office powstają w „Obszarze wykresu”, czyli prostokątnym obszarze zawierającym wszystkie niezbędne i opcjonalne elementy wykresu. Głównym elementem wykresu jest oczywiście „Obszar kreślenia”. Ten obszar zawiera właściwy wykres, a ten składa się z dalszych elementów. Tymi elementami mogą być: graficzne prezentacje danych, nazywane „Seriami danych”, „Oś pionowa”, „Oś pozioma” i „Główne linie siatki”. Poza obszarem kreślenia, ale w obszarze wykresu, znajduje się „Legenda”, czyli opis serii danych. Na przedstawionej ilustracji są to wszystkie elementy utworzonego wykresu, lecz nie wszystkie, jakie mogą się na nim znaleźć. Niektóre elementy wykresu zależą od jego typu, np. osie nie występują na wykresach kołowych, inne od woli autora, np. wykres może ale nie musi mieć tytułu.
Gdy wykres, jako obiekt, jest aktywny, obszar wykresu otoczony jest zmienionym obramowaniem wskazującym na to, że wykres może podlegać edycji a potwierdzeniem tych możliwości jest pojawienie się nowej dedykowanej zakładki – „Narzędzia wykresów” – zawierającej trzy zakładki podporządkowane: „Projektowanie”, „Układ” i „Formatowanie”, służące zarządzaniu wykresem. Na rys. 4. pokazuję ten stan interfejsu użytkownika w Wordzie 2007.

Typ wykresu można w każdej chwili zmienić, ale taka zmiana nie reorganizuje już danych zawartych w tabelce, lecz interpretuje je zgodnie z wybranym typem.
W oknie wyboru typu wykresu, pokazanym na rys. 1., widać przycisk „Ustaw jako domyślny wykres”. Jego użycie spowoduje, że wybrany typ wykresu będzie automatycznie zaznaczony za każdym razem, gdy wybrane zostanie polecenie wstawienia wykresu.
Samo reorganizowanie danych, czyli nadanie własnych nazw seriom i węzłom wykresu, wpisanie nowych wartości, realizowane jest w arkuszu kalkulacyjnym. Poprzez przeciągnięcie dolnego narożnika obszaru wykresu, można dodać nowe serie danych lub nowe węzły. Narożnik można przeciągać tylko w jednym kierunku na raz. W dół lub w górę, zwiększając lub zmniejszając liczbę węzłów albo w prawo lub w lewo, zwiększając lub zmniejszając ilość przedstawianych serii. Gdy obszar jest zmniejszany, żadne dane nie są usuwane. Dane leżące poza zaznaczonym obszarem nie są po prostu uwzględniane na wykresie. Powiększanie obszaru włącza do niego sąsiadujące komórki bez względu na to czy są one puste, czy zawierają wpisy. Jeśli dopiszemy nową serię danych bezpośrednio przy ostatniej serii, oprogramowanie rozpozna tę sytuację i automatycznie poszerzy obszar danych. To samo nastąpi, gdy dopiszemy dane nowego węzła bezpośrednio po ostatnim wierszu. Ponieważ jest to arkusz kalkulacyjny, to można w nim także wstawiać formuły obliczeniowe, ukrywać kolumny albo wiersze. Wszystkie te działania od razu znajdują odbicie w tworzonym wykresie. Wartości liczbowe przenoszone do wykresu przechodzą z formatowaniem liczb przypisanym komórkom z wartościami.
Jeśli utworzona na potrzeby wykresu tabelka powinna znaleźć się w treści dokumentu, należy zaznaczyć ją w arkuszu, skopiować i wkleić do dokumentu w wybranym miejscu.
Poniższa ilustracja pokazuje stan programu z równocześnie otwartymi oknami Worda i Excela.

Program otwiera okno Excela w przedstawionym układzie, czyli oba okna obok siebie w podzielonym na pół ekranie wtedy, gdy okno programu Word było zmaksymalizowane. W innym przypadku Excel otworzy się w oknie pływającym. Nie ma to oczywiście żadnego wpływu na funkcjonowanie mechanizmu tworzenia wykresu. Użytkownicy mniej doświadczenie w pracy z pakietem MS Office powinni zwrócić uwagę na to, że zmienia się struktura wstążki i zakładek w niej się znajdujących. Ze względu na mniejszy obszar przeznaczony na okno programu, niektóre grupy ikon zostaną zredukowane do jednego symbolu i dopiero jego rozwinięcie pokaże dalsze możliwości wyboru. Na powyższej ilustracji dotyczy to np. symbolu „Szybki układ” i „Szybkie style” w zakładce „Projektowanie”.
Dokument Worda, po lewej stronie ilustracji, przedstawia fragment tekstu z zamieszczoną pod nim tabelką. W dokumencie wstawiłem wykres kolumnowy. Aby nie przepisywać danych z tabelki do arkusza (zwłaszcza, że może to być duża tabelka) przekopiowałem je po prostu do obszaru arkusza. Ten sposób automatycznie dopasował obszar danych wykresu. W tabeli, już w arkuszu, zmieniłem wartość pozycji „Beletrystyka” w „Lutym” i sformatowałem niektóre komórki, ustalając w nich liczbę miejsc po przecinku i zmieniając kolor czcionki. Taką zmodyfikowaną tabelkę skopiowałem i wkleiłem ponownie do dokumentu Worda, pod wykresem. Jak widać, zmiany formatowania dokonane w Excelu znajdują się także w kopii wstawionej do dokumentu.
Jeżeli tabela danych w arkuszu jest kompletna i zawiera już wszystkie wartości, to arkusz może zostać zamknięty albo zminimalizowany a dalsza praca nad wykresem odbywać się może już tylko w Wordzie. W każdej chwili można jednak powrócić do arkusza w celu poprawienia danych lub ich reorganizacji.
Wykresem zarządzać można tylko wówczas, gdy jest on uaktywniony, należy więc kliknąć w wykres, który będzie podlegał edytowaniu. Pierwszą zakładką „Narzędzi wykresów”, jaką omówię będzie „Projektowanie”. Zawiera następujące grupy: „Typ”, „Dane”, „Układy wykresu” i „Style wykresu”. Wszystkie te grupy widać na rysunkach 4. i 5. Ten zestaw poleceń pozwala utworzyć wykres, który w wielu sytuacjach może zostać uznany za ostateczny, niewymagający dalszej edycji. Bardziej rozbudowane możliwości dalszej edycji oferują zakładki „Układ” i „Formatowanie”.
W grupie „Typ” znajdują się tylko dwa polecenia: „Zmień typ wykresu” i „Zapisz jako szablon”. Pierwsze polecenie otworzy okno wyboru typu wykresu pokazane już na rys. 1. i pozwoli wybrać dowolny inny typ wykresu. Zostanie on utworzony na podstawie bieżącego obszaru danych tak jakby dane te były przygotowane do wykresu wybranego typu. Zmiany wykresu polegające na zmianie wariantu wewnątrz tego samego typu nie powodują żadnych komplikacji. Zmiana typu kolumnowego na liniowy, słupkowy czy warstwowy lub odwrotnie, także nie powoduje żadnych perturbacji gdyż organizacja danych dla każdego z nich jest taka sama. Ale np. wykres kołowy dotyczył będzie tylko pierwszej serii danych a wykres giełdowy będzie interpretował dane wg wymogów dotyczących wykresu giełdowego.
Polecenie „Zapisz jako szablon” pozwoli zapisać skonstruowany wykres jako szablon według którego można utworzyć inne wykresy. Szablon zapamiętywany jest w pliku z nazwą o rozszerzeniu „CTRX”. Przywołując szablon – a jest to pierwsza pozycja na liście typów wykresu – można tworzyć powtarzalne modele wykresów bez konieczności formatowania ich za każdym razem od nowa.
Grupa „Dane” zawiera cztery polecenia. Pierwsze – „Przełącz wiersz/kolumnę” – pozwala zamienić ze sobą dane w taki sposób, że węzły staną się seriami danych a serie węzłami. Polecenie to nie zawsze jest dostępne. Nie można go użyć, jeśli arkusz danych został zamknięty.
Polecenie „Edytuj dane” otwiera w oddzielnym oknie programowym zamknięty arkusz danych. Pozwala to na edycję obszaru danych. Ponowne wywołanie tego polecenia minimalizuje arkusz. Ponieważ arkusz jest zminimalizowany a nie zamknięty, polecenie „Przełącz wiersz/kolumnę”, omówione powyżej, będzie aktywne.
Polecenie „Zaznacz dane” pozwala reorganizować wykres. Polecenie to jest w gruncie rzeczy tożsame z „Edytuj dane”. Otwiera ono arkusz kalkulacyjny a w nim okno dialogowe takie jak na rys. 6.

Jeśli okno zostanie anulowane, stan programu będzie taki sam jak po użyciu „Edytuj dane”. Okno pozwala zmienić obszar danych pobieranych do tworzenia wykresu (zakres komórek podany w polu „Zakres danych wykresu”). Zmienić interpretacje danych tak, by dotychczasowe węzły stały się seriami a serie – węzłami (przycisk „Przełącz wiersz/kolumnę”). Ponadto zarządzać organizacją serii i węzłów („Wpisy legendy(serie danych)” i „Etykiety osi poziomej (kategorii)”).
W części zatytułowanej „Wpisy legendy (serie danych)” można usunąć wybraną serię, dodać nową lub edytować istniejącą. Można też, korzystając z dwóch przycisków z symbolami strzałek, zmieniać kolejność serii na wykresie. Dodawanie i edycja otwierają kolejne okno dialogowe do zdefiniowania lub zmiany serii danych.

Okno to ma charakter dynamiczny i żądane w nim informacje zależą od typu edytowanego wykresu. Ilustracja przedstawia je dla wykresu kolumnowego, pokazanego w dotychczasowych przykładach. Okienko „Nazwa serii” zawiera adres tej komórki arkusza, która zawiera nazwę serii. Okienko „Wartości serii” wskazuje obszar komórek, w których te wartości się znajdują.
Zaprezentowane pola wpisu adresów mogą być wypełnione ręcznie, poprzez wpisanie wymaganych adresów zgodnie z zasadami obowiązującymi w Excelu. Przycisk umieszczony na prawym krańcu pola pozwala wskazać wymagany adres lub obszar za pomocą myszki. Naciśnięcie tego przycisku otworzy małe okienko pokazane na rys. 8.

Jednocześnie, dotychczasowy obszar wskazywany w tym oknie będzie w arkuszu otoczony mieniącą się, przerywaną linią. Na ilustracji widać ją, jako linię przerywaną. Można teraz myszką zaznaczyć wymagany zakres komórek. Adres wynikający z tego zaznaczenia zostanie automatycznie umieszczony w polu wprowadzania. Umieszczona na prawym krańcu pola wprowadzania ikona, zamyka proces wprowadzania adresu i powraca do okna, z którego procedura ta została wywołana.
Podobnie jak przy poleceniu „Edytuj dane”, ponowny wybór polecenia „Zaznacz dane”, minimalizuje okno programu Excel.
Nieco inną rolę odgrywa, ostatnie w tej grupie, polecenie „Odśwież dane”. Na rysunku, jak widać, jest ono niedostępne. Polecenie to dotyczy bowiem innego, nieomawianego tutaj sposobu wstawiania wykresu. Polega on na utworzeniu wykresu w programie Excel i osadzeniu go w dokumencie Worda, jako obiektu połączonego ze skoroszytem. Taki skoroszyt może znajdować się w zasobach sieciowych i być obsługiwany przez niezależnych pracowników. Zmiany dokonywane w skoroszycie nie oddziaływują bezpośrednio na wykres. Stąd żądanie odświeżenia danych.
Kolejna grupa, ”Układy wykresu”, zawiera ikony reprezentujące kilka wybranych układów wykresu. Kiedy wstążka jest za krótka, ikony te zastępuje jedna skomasowana ikona, opisana nazwą „Szybki układ”. Ikony te pozwalają wybrać jeden z wstępnie przygotowanych układów. Ikonki te także mają charakter dynamiczny i zależą od typu wykresu. Dla wykresu kolumnowego możliwości wyboru przedstawia rys. 9.

Szkice układów przedstawione na ikonach wskazują ewentualne wystąpienie i położenie takich elementów wykresu jak: tytuł wykresu, legenda, etykiety, siatki czy opisy osi. Wybrany układ może spełnić oczekiwania autora, wówczas nie będzie podlegał dalszej edycji, jeśli tak nie jest można go edytować dalszymi poleceniami, dopasowując go do własnych potrzeb. Jeżeli wybrany zostanie układ z tytułem wykresu i/lub tytułami osi, należy zastąpić tymczasowy tekst – własnym opisem. Wystarczy w tym celu kliknąć raz w wybrany element i rozpocząć pisanie. Jeśli poprawiona ma być treść, którą już wcześniej wpisano, należy kliknąć raz, a potem drugi raz w miejscu wymagającym modyfikacji i dokonać odpowiedniej edycji.
Ostatnią grupę w tej zakładce stanowią „Szybkie style”. Pozwalają one wybrać jeden ze sposobów prezentowania wykresu a dokładniej – dotyczą ogólnej kolorystyki wykresu. Dla wykresu kolumnowego taki wybór przedstawia rys. 10.

Jak wspomniałem wykresy przygotowane tym zestawem poleceń mogą być w niektórych przypadkach całkowicie wystarczające. Następne polecenia zawarte w zakładkach „Układ” i „Formatowanie” pozwalają na bardzo precyzyjne zarządzanie wykresami. Nie darmo ikona reprezentująca układy wykresu, widoczna na rys. 5. Nosi nazwę „Szybki układ”. Dopiero zakładka „Układ”, pokazana na rys. 11, zawiera obszerne możliwości sterowania układem wykresu. Zakładka dopasowuje się do typu wykresu, więc niektóre z poleceń, a nawet całe grupy, mogą być dla niektórych typów niedostępne. Także ikonki znajdujące sią na rozwijanych listach odpowiadają typowi wybranego wykresu. Dalsza część objaśnień dotyczy wykresu kolumnowego.

Polecenia w tej zakładce są zorganizowane w sześciu grupach. Pierwsza grupa to „Bieżące zaznaczenie”. Zawiera ona trzy pozycje. Rozwijane pole listy, z którego można wybrać dowolny element wykresu. Lista zawiera tylko te elementy, które znajdują się na wykresie. Wybrany element zostanie na wykresie zaznaczony. Element wykresu można także zaznaczyć przez kliknięcie go myszką. Nazwa klikniętego elementu pojawi się wówczas w polu tej listy. Przemieszczanie wskaźnika myszy na obszarze wykresu informuje użytkownika, w wyświetlanym „dymku”, jaki element jest aktualnie wskazywany. Zaznaczenie elementu pozwala na jego formatowanie, czyli nadanie mu różnego rodzaju atrybutów. Za możliwość formatowania odpowiada druga pozycja w tej grupie – „Formatuj zaznaczenie”. Otwierane zostaje okno dotyczące wybranego elementu i umożliwiające dopasowanie go do własnych wymagań.
Za chwilę wrócę do formatowania. Teraz jeszcze kilka słów o trzeciej pozycji w tej grupie, „Resetuj, aby dopasować do stylu”. Ten przycisk przywraca wszystkie te atrybuty zaznaczonego elementu wykresu, które zostały zmienione w stosunku do przyjętego stylu. Jeśli np. w tytule wykresu zmieniono krój czcionki, jej wielkość, kolor i tło, na którym się znajduje – przycisk ten przywróci domyślne atrybuty tego elementu na zgodne ze stylem. Nie są przywracane zmiany położenia elementu.
Wracając do formatowania elementu, jest ono możliwe także przez kliknięcie wybranego elementu prawym przyciskiem myszy i wyborze z rozwiniętego menu kontekstowego pozycji „Formatuj…”, dokończenie nazwy polecenia mówi, jaki element będzie formatowany. Poniżej cztery przykładowe menu kontekstowe klikniętych elementów wykresu.

Na ilustracji pokazanej powyżej widać, że każda nazwa polecenia „Formatuj” zawiera określenie formatowanego elementu. Przy okazji widać także, że menu kontekstowe pozwala zmienić typ wykresu, albo przejść do edycji danych, bez wywoływania zakładki „Projektowanie”. Zawsze jest też w nim pozycja „Resetuj, aby dopasować do stylu”. Inne pozycje tego menu zależą od elementu, którego dotyczą, a jeśli dla tego elementu nie mogą zostać zastosowane – są nieaktywne. Tak jest w przypadku opcji „Obrót 3-W…”. Jest ona nieaktywna gdyż żaden z klikniętych elementów, dla których przygotowałem tę ilustrację, nie był przedstawiony na wykresie, jako trójwymiarowy.
Polecenie „Formatuj…” wywołane z menu kontekstowego, wybrane w grupie „Bieżące zaznaczenie”, czy też wywołane z innych poleceń, przywołuje okno ustawień atrybutów i parametrów. Okno to ma taką samą budowę dla wszystkich elementów i zawiera wszystkie możliwe ustawienia dla konkretnego elementu. Część tych ustawień jest wspólna. Poniższa prezentacja pokaże jak zmiany ustawień atrybutów wpływają na wygląd elementu. Prezentacja ukazuje atrybuty i parametry formatowania „Obszaru kreślenia” i ma pokazać jak manipulować tymi atrybutami wtedy, gdy są dostępne.
Prezentacja po konwersji. Naprowadź myszkę na ten tekst aby przeczytać uwagę.
Przedstawione w prezentacji ustawienia występują dla prawie wszystkich elementów wykresu. Te ustawienia, które dla danego elementu nie mogą być zastosowane – są nieaktywne. Dla elementów jednowymiarowych, takich jak np. główne lub pomocnicze linie siatki, nie wystąpią ustawienia dotyczące tła, ale uaktywnią się opcje ustawień zakończenia linii.
Kolejne grupy zakładki „Układ” pozwalają „dobrać się” do dowolnego elementu wykresu. Grupa „Wstawianie”, jako jedyna w tej zakładce, nie dotyczy strukturalnie wykresu. Umożliwia dodanie do wykresu „zewnętrznego” obiektu. Można w ten sposób umieścić np. logo firmy. Można też dodać kształty lub pola tekstowe, dzięki czemu wykres może zawierać urozmaicające go elementy, takie jak np. na poniższej ilustracji.

Wszystkie następne polecenia w tej zakładce, za wyjątkiem „Obrót 3-W” i „Linie”, po rozwinięciu własnej listy szczegółowej, na pierwszej pozycji mają polecenie „Brak”, oznaczające usunięcie tego elementu z wykresu a jako ostatnie polecenie – „Więcej opcji …” wywołujące okno ustawień analogiczne do pokazanego w prezentacji. W dalszej części opracowania omówię tylko te ustawienia, które są charakterystyczne dla omawianego elementu i nie były omówione w prezentacji.
Grupa „Etykiety” zawiera polecenia pozwalające dodać ogólne informacje opisowe. Pierwsze w tej grupie polecenie „Tytuł wykresu” umożliwia wstawienie tytułu. Dwa sposoby umieszczenia tytułu są dokładnie opisane w rozwiniętym menu tego polecenia. Wstępnie, jako tytuł pojawia się treść „Tytuł wykresu”– pozostawiając jednocześnie ten element wykresu aktywnym. Wystarczy więc zacząć pisać nową treść a zastąpi ona dotychczasową. Jeśli tytuł ma być kilkulinijkowy, należy na końcu wiersza nacisnąć ENTER. W ustawieniach formatowania tytułu pojawia się nowy zestaw opcji – „Wyrównanie”. Rysunek poniżej prezentuje te właśnie opcje.

Ten zestaw ustawień pojawi się także w innych elementach wykresu, w których pojawia się tekst. Przedstawiona ilustracja dotyczy tych ustawień podczas edycji etykiet. Dostępne są tutaj trzy ustawienia: wybór wyrównania w poziomie, kierunek tekstu – tutaj rozwijana lista dokładnie wyjaśnia znaczenia – oraz kąt nachylenia tekstu. Kąty dodatnie nachylają tekst w dół względem lewego, dolnego rogu obszaru, kąty ujemne nachylają tekst w górę, względem prawego, górnego rogu obszaru.
Podobne uwagi dotyczą tytułów osi. Tutaj należy jeszcze wskazać, która oś będzie opisywana a dla osi pionowej można określić kierunek tekstu.
Polecenie „Legenda” umożliwia jedynie wybór położenia legendy. Nie można zmienić tekstu legendy. Sam wybór można zmodyfikować przeciągając legendę myszką w dowolne miejsce wykresu.
Polecenie „Etykiety danych” umieści przy seriach danych ich etykiety opisujące każdy punkt danych. Etykietami tymi najczęściej są same wartości danych. To polecenie wykonuje się w różny sposób. Jeżeli na wykresie nie była zaznaczona żadna seria danych, etykiety zostaną dodane do wszystkich serii. Jeśli była zaznaczona jakaś seria danych, etykiety zostaną dodane tylko do tej serii. Można też dodać pojedynczą etykietę do jednego elementu serii. Po zaznaczeniu serii danych trzeba wówczas ponownie kliknąć wybrany element tej serii. W menu kontekstowym pojawi się pozycja „Formatuj etykietę danych…” zamiast „Formatuj etykiety danych…”, także użycie polecenia „Etykiety danych” będzie się odnosiło do tego jednego elementu. Rozwinięta lista umożliwia jedynie wskazanie położenia etykiet. Lista ta jest dynamicznie dopasowana do typu wykresu. O tym jak konkretnie mają wyglądać etykiety, decydują parametry i ustawienia formatowania. Wywołanie formatowania, czyli wybór polecenia „Więcej opcji etykiet danych…” umożliwi formatowanie zaznaczonych etykiet. Jeśli żadne etykiety nie były zaznaczone, okienko formatowania dotyczyć będzie pierwszej serii danych. Aby sformatować etykiety innej serii, należy kliknąć dowolną etykietę tej innej serii.
W oknie formatowania etykiet pojawiają się dwa nowe, nieomówione jeszcze, ustawienia. Pierwsze dotyczy opcji etykiet i wygląda tak:

W sekcji „Etykieta zawiera” można zaznaczyć dowolny z trzech proponowanych składników etykiety. Standardowo zaznaczona jest pozycja „Wartość”. Oznacza ona, że w etykiecie pojawi się wartość tego punktu danych. Poza wartością można w etykiecie umieścić nazwę serii i nazwę węzła (kategorii). Jeśli etykieta zawierać będzie więcej niż jeden składnik opisu, to rozwijając pole „Separator” można wskazać, jakimi znakami będą one oddzielone od siebie. Wybór pozycji („nowy wiersz”) oznacza, że każdy składnik etykiety wystąpi w oddzielnym wierszu, jeden nad drugim.
Sekcja „Położenie etykiety” określa miejsce umieszczenia etykiety względem elementu, który opisuje. Warto jednak wiedzieć, że etykieta, tak jak i inne obiekty, może zostać przeciągnięta w inne miejsce na wykresie. Gdyby rzeczywiście to zrobiono, to etykieta byłaby „oderwana” od swojego węzła. Można więc uzupełnić ją symbolem jaki został użyty w legendzie wykresu. Służy temu opcja „Uwzględnij klucz legendy w etykiecie”.
Drugi nowy zestaw ustawień to „Liczby”. Okno ma postać pokazaną poniżej.

W tym oknie można ustalić sposób, w jaki przedstawiane będą liczby dotyczące formatowanego elementu. Wartości wyświetlane jako etykiety przechwytywane są z tabeli w takim formacie, w jakim zostały umieszczone w tej tabeli, odpowiada to kategorii „Ogólne”. To okno pozwala wybrać własny sposób prezentacji liczb. Najczęściej będzie to kategoria „Liczbowe”, dla której określić można wymaganą liczbę miejsc po przecinku, oraz zastosować lub nie, separator pozycji tysięcznych. Można także utworzyć własny format prezentacji liczb. Opcja „Połączone ze źródłem” nie dotyczy wykresów przygotowywanych w Wordzie, lecz w Excelu.
Ostatnie polecenie w grupie „Etykiety” to „Tabela danych”. Pozwala ono umieścić w obszarze wykresu tabelę danych. To polecenie także ma własną kartę w oknie formatowania. Karta pozwala określić, krawędzie komórek tabeli umieszczonej w wykresie. Przedstawiam ją na rys. 17.
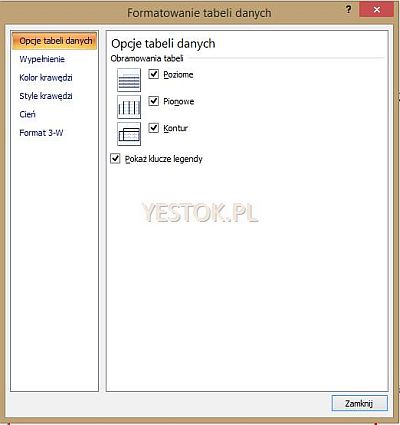
Przypomnę, że nie wszystkie polecenia tej grupy są dostępna dla każdego typu wykresu. Ponadto ustawienie etykiet dla konkretnego typu wykresu może okazać się niewłaściwym po zmianie typu. Stąd zalecenie, aby te i omówione dalej zmiany, wprowadzać po ostatecznym zaakceptowaniu typu wykresu.
Kolejna ilustracja pokazuje przykładowy wykres kolumnowy, w którym zastosowano różne elementy etykiet.
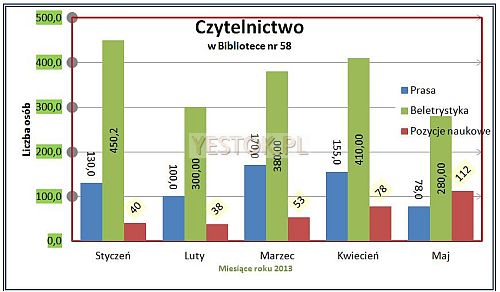
Wykres zawiera dwuwierszowy tytuł, w którym drugi wiersz sformatowano mniejszą czcionką. Na wykresie umieszczono opis osi poziomej i pionowej. Dla osi pionowej ustalono wypełnienie jednolite. Wypełnienie osi umieszcza wartości tej osi na wybranym tle. Serie danych zawierają etykiety wartości umieszczone indywidualnie względem każdej z nich. W końcu legendę wypełniono kolorem o 100% przeźroczystości. Proszę zwrócić uwagę na to, że o ile obramowanie obszaru kreślenia i słupki serii danych są widoczne pod legendą, to linie siatki są ukryte. Wykres zawiera krawędzie obszaru wykresu i obszaru kreślenia, ponadto linie siatki poziomej mają inny symbol początku i inny końca.
Grupa poleceń „Osie” zawiera dwa polecenia. Pierwsze, także nazwane „Osie” pozwala wybrać rodzaj osi dla wykresu. Dla wykresów kołowych i pierścieniowych polecenie jest nieaktywne, bo te wykresy nie mają żadnej osi. Wykres radarowy ma tylko jedną oś, za to wielokrotnie wystawioną z tego samego punktu. Pozostałe wykresy mają osie poziomą i pionową a wykresy powierzchniowe także oś głębokości. Opis przy poleceniach jasno opisuje wstawianą oś. Różnice występują przy formatowaniu osi w ustawieniach „Opcje osi”. Ustawienia w tym oknie zależą od rodzaju prezentowanych na osi danych. Gdy oś przedstawia wartości liczbowe (mierzalne) – a zawsze tak jest w przypadku osi pionowej, natomiast w przypadku osi poziomej jest tak tylko dla wykresów XY(punktowych) i bąbelkowych – ustawienia „Opcji osi” w oknie formatowania mają taki wygląd:

Parametry w górnej części tego okienka decydują o wartościach przedstawionych na wykresie. Algorytmy tworzenia wykresów tworzą je biorąc pod uwagę największą i najmniejszą przedstawianą na wykresie wartość. Jeśli zaznaczony jest wybór „Automatycznie” wartości te pobrane zostaną z danych tworzących wykres. Czasami pojedyncze wartości, znacznie odbiegające od pozostałych, mogą zdeformować wymowę wykresu. Gdy większość wartości waha się np. od 100 do 500 a jedna z nich nagle wynosi 30 000, to wykres pokazując wartość 30 000, bo jest to największa wartość danych, właściwie zamazuje różnice między pozostałymi wartościami. Zaznaczając wybór „Stała” przy wartościach Maksimum i Minimum, możemy podać wartości, jakie są dopuszczalne na wykresie. Dzięki temu, w przytoczonym przykładzie, możemy ograniczyć wartość maksymalną np. na 550. Wszystkie zarejestrowane wartości, z wyjątkiem wartości 30 000, będą wówczas dobrze zobrazowane. Punkt danych o wartości 30 000 znajdzie się co prawda poza wykresem, ale dodając do niego etykietę można zasygnalizować tę anomalię.
Parametr opisany jako „Jednostka główna”, podaje jaki jest odstęp liczbowy między głównymi, podstawowymi, znacznikami na osi. „Jednostka pomocnicza” podaje wartość odstępu dla znaczników dodatkowych, umieszczanych między znacznikami głównymi. Oba te parametry mogą mieć ustawioną opcję „Automatycznie”, co spowoduje że to Word określi te wartości. Zilustrowany na rysunku 18. wykres ma te parametry ustawione jako stałe, przy czym jednostką główna wynosi 100 a pomocnicza 25.
Dwie kolejne opcje pozwalają ustalić odwrotną, czyli malejącą kolejność wartości oraz wybrać skalę logarytmiczną. Wykorzystanie skali logarytmicznej jest dobrym rozwiązaniem dla wykresów zawierających duże różnice w prezentowanych danych. Widoczne rozwijane pole opisane jako „Jednostki wyświetlania”, pozwoli określić mnożnik jednostki osi. Rzeczywiste wartości na osi zostaną przedstawione jako iloraz swej wartości i wybranego mnożnika. Jeśli mnożnik zostanie zastosowany, uaktywni się możliwość automatycznego umieszczenia informacji o tym (w postaci tekstowej) na wykresie.
Rozwijane pola typów znaczników osi definiują czy taki znacznik ma się na osi pojawić a jeżeli tak, to jak będzie wyglądał. Znacznik „Zewnętrzny” znajduje się po zewnętrznej stronie obszaru kreślenia, znacznik wewnętrzny po stronie wewnętrznej. Można także zadecydować gdzie będą się znajdowały etykiety osi.
W końcu ostatnia sekcja pozwala wskazać gdzie formatowana oś będzie się przecinała z drugą osią.
Trudno jest opisać te wszystkie niuanse, sądzę więc, że wiele ustawień autorzy muszą wypróbować eksperymentalnie. Najczęściej ustawienia zaproponowane przez Worda są wystarczające.
Dla osi poziomej, a w przypadku wykresu powierzchniowego także osi głębokości, przedstawione na niej wartości są bardzo często węzłami czy kategoriami, jak nazywa to Microsoft. Nie są to więc wartości liczbowe w sensie traktowania ich jako zmienne niezależne funkcji. Opcje takich osi odbiegają od przedstawionych powyżej i prezentują się tak:

Nie ma tutaj oczywiście wartości maksymalnych i minimalnych. Węzły wykresu są wewnętrznie oznaczone kolejną liczbą porządkową. Dlatego „Interwał między znacznikami osi”, podany jako liczba, mówi, co który węzeł zostanie ustalony główny znacznik osi. O tym czy znacznik będzie wyświetlany, decyduje ustawienie wybrane w rozwijanym polu „Typ głównego znacznika osi”. W tego typu osiach nie ustala się znaczników pomocniczych. Przyjmuje się, że znajduje się on w połowie interwału, dlatego dostępne jest pole „Typ pomocniczego znacznika osi”, pozwalające wybrać czy i w jaki sposób ten znacznik ma zostać pokazany na wykresie.
„Interwał między etykietami” pozwala wybrać, co która etykieta ma zostać umieszczona przy osi. Dzięki temu można opuścić niektóre etykiety, co w przypadku etykiet określającą pewną sekwencję, np. podających nazwy kolejnych miesięcy, pozwala umieścić napisy tylko przy znacznikach niektórych miesięcy. W przypadku długich nazw może to podnieść czytelność wykresu a czytelnik i tak jest w stanie określić nieopisany węzeł.
Drugim poleceniem w grupie „Osie” jest polecenie „Linie siatki”. Polecenie umożliwia wstawienie na wykresie siatek poziomych i pionowych. Siatki nie występują na wykresach kołowych i pierścieniowych. Siatki pionowe odgrywają ważną rolę w wykresach o numerycznych osiach poziomych, takich jak wykresy XY i bąbelkowe. W pozostałych wykresach ich rola jest raczej symboliczna. Siatki poziome można umieścić na wszystkich pozostałych wykresach. Siatka umożliwia łatwiejsze zidentyfikowanie wartości wykresu. Linie siatki dzieli się na „główne”, te wystawiane są z głównego znacznika danej osi i „pomocnicze”, które wystawiane są ze znaczników pomocniczych. Wyświetlanie siatki nie zależy od widoczności znaczników. W okienku formatowania siatki uaktywniają się opcje stylu linii pozwalające określić typ i rozmiar początku i końca linii. Znaczenie tych ustawień widać na rys. 18, na którym osie poziome rozpoczynają się pełnym kółkiem a kończą grotem strzałki.
Grupa poleceń zatytułowana „Tło” udostępnia tylko te polecenia, jakie można zastosować do edytowanego wykresu. Żadne z tych poleceń nie jest dostępne dla wykresów kołowych i pierścieniowych. Dla wykresów płaskich można wykorzystać jedynie polecenie „Obszar kreślenia”, które niedostępne jest dla wykresów trójwymiarowych. Działanie tego polecenia zademonstrowałem w prezentacji powyżej. Ścianą wykresu w wykresach trójwymiarowych jest boczna i tylna ściana, w którą przekształca się obszar kreślenia. Podłożem wykresu jest dolna powierzchnia, na której usytuowane są węzły wykresu a w przypadku wykresu powierzchniowego powierzchnia wyznaczona osiami X i Z.
Ostatnia grupa poleceń „Analiza” obejmuje możliwości uzupełnienia wykresów o dodatkowe statystyki wynikające ze zgromadzonych danych. Użycie tych funkcji wymaga umiejętności interpretowania tych statystyk i wiedzy na temat ich znaczenia. Tutaj także dostępność poleceń zależy od rodzaju wykresu. Żadne z poleceń tej grupy nie jest dostępne dla wykresów kołowych i pierścieniowych. Polecenia te nie są także dostępne dla wykresów powierzchniowych i radarowych.
„Linia trendu” to polecenie pozwalające umieścić na wykresie linię przebiegu funkcji opisującej zmienność wybranej, zaznaczonej serii danych. Jeśli nie została zaznaczona żadna seria danych, pojawi się okienko z pytaniem, o jaką serię danych chodzi. Przy formatowaniu linii trendu pojawiają się opcje i ustawienia widoczne na rys. 21.
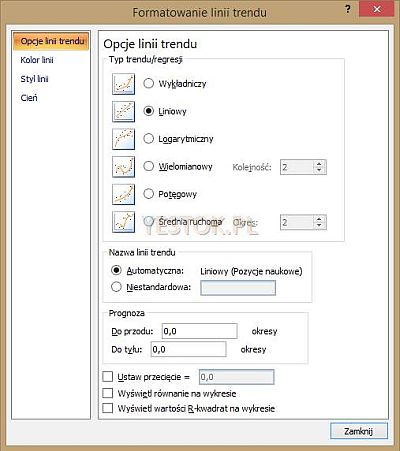
Można dokładniej sprecyzować typ oczekiwanej linii. Dla tworzonej linii trendu można zdefiniować własną nazwę a także okresy prognozowane, zarówno poprzedzające okres rejestracji danych jak i następujące po tym okresie. Można zażądać umieszczenia na wykresie równania regresji oraz wartości R2. Nie wszystkie ustawienia są dostępne dla każdego typu linii trendu.
Polecenie „Linie” może umieścić na wykresie liniowym lub warstwowym linie łączące wartości maksymalne i minimalne w każdym węźle danych, lub linie rzutu. W tym poleceniu nie ma żadnych dodatkowych opcji jednak istnieje możliwość formatowania tych linii po kliknięciu na dowolnej z nich prawym przyciskiem myszy.
„Słupki wzrost-spadek”. To polecenie dla wykresu liniowego wykreśla, w każdym węźle, słupki, których jednym końcem jest pierwsza seria danych a drugim – ostatnia, czyli ostatnia umieszczona w legendzie. W odróżnieniu od omówionych przed chwilą linii, nie chodzi tu o wartości największe i najmniejsze, lecz wartości pierwszej i ostatniej serii. Słupki te mają różne kolory. Biały, gdy wartość ostatniej serii jest w węźle większa od wartości serii pierwszej i czarny, – gdy jest odwrotnie. Opcjami formatowania można te kolory ustalić samodzielnie na inne. Trzeba to jednak zrobić oddzielnie na słupkach czarnych i białych, wybierając formatowanie – po kliknięciu prawym przyciskiem myszy na słupku. Dla wykresu giełdowego zawierającego kurs otwarcia i zamknięcia, słupek prezentuje zysk (kolor biały) albo stratę (kolor czarny) na akcjach. Okno formatowania otwierane po wyborze pozycji z rozwijanej z listy polecenia „Słupki wzrost-spadek”, kiedy nie zaznaczono żadnego słupka dotyczy słupków „białych”.
„Słupki błędów” to ostatnie polecenie w tej zakładce. Pozwala ono umieścić przy punktach danych pionowe i poziome (jeśli to ma sens) słupki błędów. Słupki te, to sygnalizowany, szacunkowy przedział, w którym może znajdować się prawdziwa wartość. Obrazując to praktycznie: jeśli mierzone wartości podajemy w milimetrach, lecz przyrząd jest wyskalowany w centymetrach, bez podziałki milimetrowej, to możemy założyć, że każdy pomiar może być obarczony błędem np. ± 2mm. Tak sygnalizowane słupki błędów są określane jako stałe. Po prostu podaje się stałą wartość obowiązująca dla prezentowanych danych. Słupki mogą też być względne, odpowiadając pewnej procentowej wartości mierzonych danych. Mogą także odpowiadać pewnym miarom statystycznym a konkretnie odchyleniu standardowemu lub błędowi standardowemu. Wybory te, jak i sposób przedstawienia słupków ustalany jest w oknie dialogowym formatowania słupków pokazanym na rys. 22.

Ilustracja ukazuje ustawienia dla słupków pionowych. Jeśli na wykresie znajdują się słupki poziome, wystarczy kliknąć dowolny z nich a opis parametrów się zmieni.
Jeśli wybrano jedną z możliwych pozycji słupków, z rozwiniętej listy propozycji, i nie była zaznaczona żadna seria danych, to słupki dodawane są do wszystkich serii. Jeżeli jakaś seria danych została zaznaczona, to słupki pojawią się tylko dla tej serii. Słupki poziome pojawiają się razem z pionowymi na tych wykresach, w których ich sens ma znaczenie, czyli na wykresach XY i bąbelkowych. Tylko te wykresy mają oś X odpowiadającą zmiennej niezależnej dla mierzonej wartości Y. Np. na osi X mierzymy ciśnienie a na osi Y odpowiadającą mu temperaturę wrzenia badanego ciała.
W oknie ustawień występuje jeszcze opcja „Niestandardowa”. Oznacza ona, że w tabeli danych wskażemy obszary, w których podane zostaną wartości błędów.
Wśród poleceń znajdujących się w zakładce „Układ” nie ma dedykowanej ikony związanej z obszarem wykresu ani z seriami danych. Te elementy także podlegają formatowaniu. Wybierać je do edycji należy albo w grupie poleceń „Bieżące zaznaczenie”, wskazując je na rozwijanej liście i wybierając „Formatuj zaznaczenie” albo klikając element wykresu prawym przyciskiem myszy i wybierając z menu kontekstowego „Formatuj obszar wykresu…” albo „Formatuj serię danych…”. Okno ustawień formatowania obszaru wykresu jest takie jak pokazałem w prezentacji. Okno formatowania serii danych ma dedykowane ustawienia „Opcje serii”, pokazuję je na rys. 23.

W tych ustawieniach „Nakładanie serii” i „Szerokość przerwy” oddziaływują na wszystkie serie danych, mimo że ustawienia zostały wywołane dla konkretnej serii. Pierwszy suwak, lub wpisana wartość decyduje o tym czy poszczególne słupki w jednym węźle będą się na siebie nakładały, będą zetknięte czy odsunięte od siebie. Drugi suwak decyduje o tym jak daleko od siebie znajdą się poszczególne węzły danych. Procentowa wartość określa w tym przypadku rozstęp wyrażony w procentach szerokości słupka.
Na konkretnie wybraną serię danych wpływają opcje ustawień „Kreśl serię na”. Gdy ustalono „Oś główna”, wykres ma standardową postać, taką jak pokazano to na dotychczasowych rysunkach. Jeśli zostanie ustalona opcja „Oś pomocnicza” to dla zaznaczonej serii zostanie utworzona druga oś pionowa, pomocnicza, po przeciwnej stronie wykresu. Ta druga oś zostanie przygotowana na podstawie wartości zaznaczonej serii i pozwoli pokazać na jednym wykresie serię znacznie odbiegającą od pozostałych. Obrazuje to poniższa ilustracja. W górnej części wykres zawiera wszystkie serie utworzone na osi głównej. Jak widać wartości serii 2 na tyle dominują, że serie 1 i 3 są tylko zasygnalizowane a ich wartości niemożliwe do określenia. Poniżej ten sam wykres, w którym serię 2 wykreślono na osi pomocniczej. Wartości reprezentowane na głównej osi (po lewej stronie) zostały wyznaczone przez wartości serii 1 i 3, zatem łatwo je zidentyfikować. Wartości osi pomocniczej (po prawej stronie) zostały wyznaczone na podstawie wartości rejestrowanych w serii 2.

Pojawienie się osi pomocniczej skutkuje zmianami w omawianych już poleceniach tym, że możliwość formatowania tych osi pojawia się w poleceniach wszędzie tam gdzie można było ustalać ustawienia osi. Np. w poleceniu „Tytuły osi” pojawią się nowe możliwości dotyczące dodania tytułu do osi pomocniczych.
Omawiając formatowanie serii pokazałem je na przykładzie wykresu kolumnowego. Problem formatowania serii jest jednak bardzo rozbudowany, gdyż właściwie zestaw opcji serii zależy od typu a nawet wariantu wykresu.
Ze względu na dużą popularność wykresów kołowych, przedstawię jeszcze opcje serii wykresów tego typu.

Nazwy ustawianych ustawień mówią same za siebie. Ustawienia regulowane suwakiem można także, po kliknięciu suwaka, regulować kółkiem myszki. Pierwsza opcja pozwala obracać cały wykres, druga spowodować rozbicie wykresu na wycinki koła. Opcja ta rozbija cały wykres kołowy. Jeśli autor chce wyróżnić tylko jeden wycinek, powinien go zaznaczyć. Pierwsze kliknięcie w serię, zaznaczy wszystkie wycinki, następne kliknięcie, już w wybrany wycinek, zaznaczy tylko ten jeden. Teraz można myszką „wyciągnąć” wycinek z wykresu.
Opcje serii danych wykresu kołowego w wariancie „Kołowy kołowego” lub „Słupkowy kołowego” są już nieco inne i przedstawiają się tak:

Przetestowanie tych ustawień pozostawiam zainteresowanym czytelnikom. Jeszcze inne opcje serii danych wystąpią dla wykresu bąbelkowego, radarowego czy chociażby pierścieniowego, w którym pojawi się dodatkowa możliwość ustawienia wielkości otworu centralnego.
Opcje serii danych nie występują w wykresach powierzchniowych. Jeśli chcemy zmienić kolory warstw, to należy najpierw zaznaczyć legendę tego wykresu a następnie w tej legendzie zaznaczyć interesujący przedział wartości. Po zaznaczeniu tego przedziału można kliknąć na nim prawym przyciskiem myszy. Efekt będzie taki jak na poniższej ilustracji.

W otwartym menu kontekstowym należy wybrać „Formatuj pasek…” a otwarte okienko formatowania udostępni ustawienia wypełniania. Wypełnianie pokazałem w prezentacji.
No i ostatnia zakładka podlegająca zakładce „Narzędzia wykresów”. Jest nią „Formatowanie”.

Pozwala ona nadać dodatkowy, lub zmienić na inny, wygląd wybranego elementu. Stąd obecna także w tej zakładce grupa „Bieżące zaznaczenie”. Grupa „Style kształtów” pozwala wybrać jeden z wstępnie przygotowanych wariantów dla wybranego elementu lub samodzielnie określić wypełnienie, kontur i efekty kształtów.
Grupa „Style tekstu WordArt dotyczy tych elementów wykresu, które zawierają napisy. Tu także można wybrać jeden z predefiniowanych stylów albo samodzielnie ustalić kolor wypełnienia znaków, kontur i efekty specjalne. Przykład takiego wykresu przedstawia ostatnia ilustracja.

Na ilustracji dodałem poświatę do serii danych „Beletrystyka”, węzłom osi X dodałem cień w kolorze czerwonym, a tytuł wykresu, oprócz konturu, ma także częściowe lustrzane odbicie.
Pozostałe dwie grupy poleceń, „Rozmieszczanie” i „Rozmiar” nie wymagają specjalnego opisywania. Ich rola jest taka sama jak przy umieszczaniu obiektów graficznych, lub pól tekstowych. Pozwalają określić dokładny rozmiar obiektu oraz jego usytuowanie na stronie względem znajdującego się tam tekstu.
Na zakończenie tego opracowania dołączam jeszcze jedną prezentację. Przedstawia ona schemat postępowania podczas tworzenia i reorganizowania wykresów. Nie omawia każdego z ustawień a raczej wskazuje sposób podejścia do procesu tworzenia wykresu.
Aby zmniejszyć wielkość pliku pobieranego przez przeglądarkę, przygotowując prezentację, zastosowałem mechanizm redukowania palety barw. Niestety efektem jest pogorszenie jakości tych obrazów, w których występują subtelne przejścia tonalne między barwami. Widać to szczególnie w obszarach wypełnionych gradientem. Nie wpływa to jednak na merytoryczną zawartość materiału.
Prezentacja po konwersji. Naprowadź myszkę na ten tekst aby przeczytać uwagę.
Użytkowniku serwisu
Jeśli opracowanie, które właśnie przeczytałeś, pomogło rozwiązać Twój problem, wyjaśniło wątpliwości, pomogło zrozumieć to zagadnienie czy choćby Ci się spodobało i uważasz, że jest tego warte – możesz wesprzeć finansowo serwis.
Wsparcie zrealizujesz za pośrednictwem serwisu płatności internetowych PayPal. Nie musisz mieć konta w tym serwisie. Wystarczy kliknąć rysunek obok. Gdy masz swoje konto w PayPal, możesz skorzystać z linku PayPal.me.
Dziękuję!
Jeśli dotarłeś do tej strony znajdując ją bezpośrednio w Internecie, możesz przywołać w jej miejsce listę tematów, o których piszę w tym serwisie. Wystarczy kliknąć w poniższy tekst.
Chcę zobaczyć tematykę innych problemów.
Utworzono 16.01.2014
Zmodyfikowano 16.01.2014