Uwaga: przeglądasz tę stronę na urządzeniu o niewielkim ekranie (szerokość < 640px). Niektóre zamieszczone w artykule ilustracje i animacje mogą stać się nieczytelne po dopasowaniu ich do rozdzielczości tego ekranu.
Yestok.pl
Jerzy Moruś
© Wszystkie prawa zastrzeżone. Wykorzystanie całości serwisu lub jego fragmentów bez pisemnej zgody autora zabronione.
Writer. Wstawianie podpisów.
Opracowanie powstało w oparciu o wersję programu istniejącą w trakcie jego pisania, Libre Office: 4.2.4, Apache OpenOffice: 4.1.0.
Podpisy to te elementy, które dodajemy do wybranych obiektów znajdujących się w dokumencie, opisując je i upraszczając odwoływanie się do nich w opracowaniu. Częstokroć chcemy w dokumencie umieścić spis tych obiektów, analogicznie do spisu treści. Writer umożliwia wykonanie tych zadań w sposób zautomatyzowany.
Podpisy dodać można do tabel, ramek, grafik i obiektów rysunkowych. Podpisy dodawane do tabel są normalnymi akapitami tekstu wstawianymi nad albo pod tabelą. Podpisy dodawane do ramek umieszczane są wewnątrz ramki. W pozostałych sytuacjach podpisywane obiekty umieszczane są najpierw w dodatkowej ramce i dopiero w tej ramce zostanie umieszczony podpis.
Podpis jest opisem prezentowanego obiektu. W większości przypadków taki opis składa się z dwóch części. Prefiksu tworzonego przez mechanizmy tworzenia podpisu i właściwej treści określonej przez autora opracowania. Prefiks zawiera dodatkowe informacje klasyfikujące obiekt oraz kolejny numer obiektu o takiej samej klasyfikacji. Takimi klasyfikatorami są słowa „Tabela”, „Rysunek”, „Ilustracja” i inne, które określają rodzaj obiektu. We Writerze te klasyfikatory są określane mianem kategorii. Przykładowy podpis może zatem wyglądać tak: „Tabela 5: Wykaz części zamiennych”. W tak skonstruowanym podpisie prefiks zawiera słowo „Tabela” określające kategorię obiektu, liczbę „5”, która jest kolejnym numerem obiektu tego typu w dokumencie, znaki: dwukropka i spacji, będące separatorem oddzielającym prefiks od treści podpisu.
Jeśli dokument utworzono w zgodzie z zasadami tworzenia struktury konspektu, czyli zastosowano w nim style o nazwach od „Nagłówek 1” do „Nagłówek n” przypisując te style tytułom rozdziałów odpowiedniego poziomu i zastosowano w dokumencie numerowanie konspektu, to można w prefiksie, bezpośrednio przed numerem obiektu, umieścić informację o położeniu obiektu w strukturze dokumentu. Gdy struktura dokumentu jest wielopoziomowa i np. wspomniana w przykładzie tabela została umieszczona w rozdziale „4.3.3.1 Analiza formalna”, to podpis pod nią może przybrać postać „Tabela 4.3.3.1.5: Wykaz części zamiennych”. Liczba „5” oznacza w tym wypadku, że jest to piąta tabela w rozdziale 4.3.3.1. Autor może zadecydować, ile poziomów struktury dokumentu zostanie pokazanych w podpisie. Może więc ten podpis wyglądać także tak: „Tabela 4.5: Wykaz części zamiennych”, wskazując tym samym, że jest to piąta tabela w rozdziale czwartym. Przy tym typie tworzenia podpisu, numeracja jest tworzona automatycznie od nowa na każdym poziomie struktury uwzględnianej w podpisie. Widoczne w przytoczonych przykładach znaki kropki, oddzielające numer obiektu (tu – liczbę 5) od opisu struktury to tak zwane separatory numeracji.
Wstawiany podpis może nie zawierać prefiksu i składać się wyłącznie z treści podpisu. Można też nie wprowadzać treści i sygnować obiekty wyłącznie prefiksem. Decyzje w tej materii podejmuje autor opracowania.
Za wstawianie podpisu odpowiada polecenie „Wstaw – Podpis...” widoczne na ilustracji poniżej.
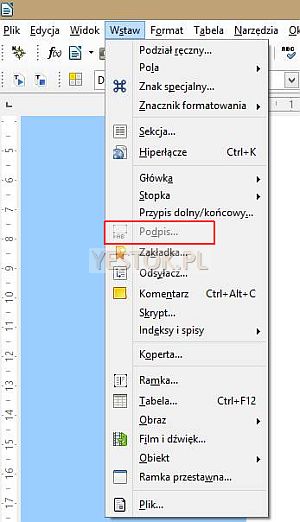
Zauważmy, że na ilustracji to polecenie jest nieaktywne. Jest tak, ponieważ wtedy gdy polecenie „Wstaw” było rozwijane, nie był zaznaczony żaden obiekt, który kwalifikowałby się do podpisania. Writer rozpoznaje takie obiekty, dlatego oprócz powyższego sposobu dodawania podpisu, polecenie „Podpis...” pojawia się w menu kontekstowym, rozwijanym po kliknięciu prawym przyciskiem myszy na obszarze obiektu. Obrazuje to rysunek 2.
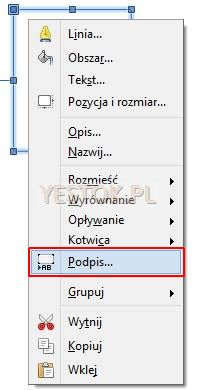
Wybór polecenia „Podpis...” spowoduje otwarcie nowego okienka dialogowego, pozwalającego ustalić wygląd podpisu. Postać tego okienka dialogowego pokazuje rysunek 3.
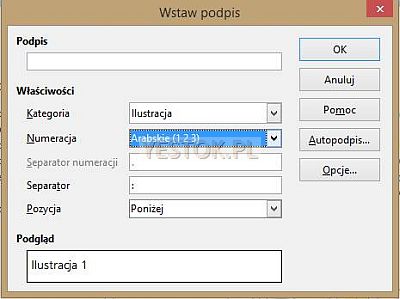
Pole opisane jako „Podpis” służy do wpisania treści podpisu. Treść ta, wraz z pozostałymi elementami, tworzy ostateczną postać podpisu. Pole to może pozostać niewypełnione. Ostateczny podpis składa się wówczas wyłącznie z prefiksu.
Grupa pól „Właściwości” precyzuje wygląd podpisu, którego ostateczną postać widać w polu opisanym jako „Podgląd”. Ta grupa pól odpowiada za postać prefiksu.
W końcu grupa pięciu przycisków, umieszczonych po prawej stronie tego okienka, służy zatwierdzeniu lub anulowaniu podpisu, uzyskaniu pomocy związanej z tym oknem dialogowym, określeniu dodatkowych opcji związanych z podpisem lub przejściu do zdefiniowania zasad automatycznego tworzenia podpisów.
Pola grupy „Właściwości”:
- „Kategoria” – to rozwijane pole pozwala wybrać, do jakiej kategorii obiektów zostanie zaliczony zaznaczony obiekt. Writer rozpoznając rodzaj zaznaczonego obiektu proponuje wybrany przez siebie klasyfikator. Jeżeli zaznaczonym obiektem jest tabelka, zaproponowaną kategorią jest „Tabela”. Jeżeli zaznaczonym obiektem jest rysunek utworzony poleceniami rysowania, tą kategorią jest „Rysunek”. Gdy zaznaczony obiekt to grafika, np. wstawiona do dokumentu z pliku, wybranym klasyfikatorem jest „Ilustracja”. Gdy obiektem jest ramka – proponowaną kategorią jest „Tekst”. Autor nie musi zaaprobować tej propozycji i może rozwijając pole, wybrać inną kategorię. Może także, i to jest tutaj ważne, wpisać własną kategorię, która uzupełni rozwijalną listę. Takimi dopisanymi, własnymi kategoriami mogą być np. „Wykres”, Równanie”, „Rys.” czy „Tab.” Te nowo dopisane klasyfikatory dostępne będą tylko w dokumencie, w którym je utworzono.
- „Numeracja” – to rozwijane pole pozwoli wybrać jeden ze zdefiniowanych sposobów numerowania kolejnych obiektów. Podstawowymi systemami są: numerowanie liczbami arabskimi, numerowanie liczbami rzymskimi (pisanymi małymi albo wielkimi literami), oznaczanie kolejnymi literami alfabetu (także małymi lub wielkimi) i warianty tych oznaczeń dla alfabetów niełacińskich. Wybrany sposób dotyczy tylko numerowania obiektów. Struktura konspektu pokazywana jest tak, jak została zdefiniowana w dokumencie.
- „Separator numeracji” – (to pole nie występuje w okienku dialogowym Writera wersji Apache OpenOffice, ale parametr ten jest wykorzystany) przedstawia symbol, jakim oddzielony będzie numer kolejny obiektu od opisu struktury. Wykorzystanie tego symbolu związane jest z użyciem struktury w prefiksie podpisu. Wspomniałem już o tym wcześniej w tym opracowaniu. Pole tylko przedstawia wybrany znak tego separatora. W tym polu tego znaku nie można zmienić, ale można to zrobić po wybraniu przycisku „Opcje...”.
- „Separator” – to pole pozwala wskazać znaki, jakie muszą wystąpić po numerze obiektu a przed właściwym podpisem. W tym przypadku można wprowadzić więcej niż jeden znak. Writer proponuje dwuznakową sekwencję, dwukropek i spacja.
- „Pozycja” – to rozwijane pole służy do wskazania położenia podpisu względem podpisywanego obiektu. Wybrać można jedną z dwóch możliwości: „Powyżej” lub „Poniżej”. We Writerze z pakietu LibreOffice, w przypadku obiektu rozpoznanego jako ramka, proponowanymi opcjami są „Koniec” lub „Uruchom”. W Apache OpenOffice opcje te mają nazwy „Powyżej” i „Poniżej”. Podpis dla ramki tworzony jest wewnątrz niej i może znajdować się u góry lub u dołu ramki. Wybór „Uruchom” („Powyżej”), utworzy podpis u góry ramki, przed znajdującym się w niej tekstem. Wybór „Koniec” („Poniżej”) – utworzy podpis po ostatnim akapicie znajdującym się w ramce.
Kategoria jest jedną z części prefiksu. Rozwijana lista pola „Kategoria” pozwala wybrać także pozycję „Brak”. Oznacza to, że podpis będzie się składał wyłącznie z tekstu wpisanego do pola „Podpis” i prefiks zostanie w podpisie pominięty. Takie podpisy nie mogą być uwzględnianie w automatycznie tworzonym wykazie podpisanych obiektów.
Jeśli ramka była pusta to podpis zostanie wstawiony w taki sposób aby można było dopisać treść ramki. Podpis przy górnej krawędzi zostanie umieszczony przed pustym akapitem, a podpis u dołu ramki zostanie umieszczony po pustym akapicie.
Pole „Podgląd” powinno pokazywać wygląd podpisu. Zawartość zależy od wersji programu. LibreOffice robi to, nie pokazując jednak struktury numeru, nawet jeśli taki sposób został wybrany. W Apache OpenOffice pokazywana jest struktura wszystkich poziomów, bez względu na to, jakie poziomy zostaną uwzględnione w ostatecznej postaci podpisu. Rzeczywisty opis struktury pojawia się dopiero po zaakceptowaniu podpisu. Jak już wspomniałem, jeśli autor nie określi treści podpisu, to pojawi się w nim jedynie kategoria z odpowiednią numeracją (znaki separatora zostaną pominięte).
Przyciski „OK”, „Anuluj” i „Pomoc” nie wymagają specjalnego opisywania. Jako pierwszy omówię przycisk „Opcje...”. Jego kliknięcie spowoduje otwarcie nowego okna dialogowego, takiego jak pokazuje poniższy rysunek.

Pierwszą grupą opcji jest „Numerowanie podpisów wg rozdziałów”. Są tu do ustawienia dwa pola. Rozwijane pole „Poziom” i pole „Separator”.
Wybór opcji „Brak”, takiej jak widać na ilustracji, oznacza, że podpisane obiekty nie będą miały sekwencji wskazującej na ich położenie w strukturze dokumentu. Obiekty będą numerowane od początku dokumentu. Rozwijając to pole wyboru można wybrać liczbę od 1 do 10, określającą ile poziomów konspektu ma zostać uwzględnionych w prefiksie podpisu. Wybrana liczba określa poziomy od najwyższego, czyli 1, do poziomu tej wybranej liczby. Obiekty są numerowane od początku każdego poziomu uwzględnianego w podpisie.
Dla przykładu, jeśli dokument ma czteropoziomową strukturę konspektu, lecz w opcji „Poziom” wybrano liczbę 2, to obiekty będą numerowane w obrębie poziomu pierwszego oraz drugiego. To oznacza, że pierwszy rysunek w rozdziale pierwszym miałby prefiks w rodzaju „Rys. 1.1: ...” a kolejny „Rys. 1.2: ...”. Gdyby po tym rysunku pojawił się podrozdział rozdziału pierwszego, czyli drugi poziom konspektu, to numerowanie rysunku umieszczonego w tym podrozdziale zacznie się od nowa i pierwszy z rysunków miałby prefiks „Rys. 1.1.1: ...” Struktura prefiksu nie zmieni się i ewentualne dalsze rysunki będą numerowane kolejno, bez względu na występujące niższe poziomy konspektu. Numeracja rozpocznie się od nowa, gdy wystąpi nowy rozdział poziomu drugiego albo pierwszego.
Wybór poziomu ma sens tylko wtedy, gdy w dokumencie zastosowano numerowanie konspektu. Jeśli takiego numerowania nie zastosowano, podpis zachowuje się tak, jakby wybrano opcję „Brak”. Jednak jeśli autor zastosuje numerowanie konspektu, to podpisy pod rysunkami ulegną zmianie. Jeśli taka zmiana nie nastąpi samoistnie, należy ją wymusić naciskając klawisz funkcyjny F9.
Pole „Separator” pozwala wprowadzić tylko jeden znak i znak ten będzie oddzielał numer kolejny obiektu od opisu struktury. Jeśli struktura nie jest uwzględniana w podpisie, ten symbol także w nim nie wystąpi. Zazwyczaj tym proponowanym znakiem jest kropka.
Druga grupa opcji to „Kategoria i format ramki”. Rozwijane pole „Styl znaku” pozwala wybrać styl, który zostanie zastosowany do prefiksu. Treść podpisu nie będzie objęta tym stylem. Pozostawienie opcji „Brak” pozostawia standardowy styl tej części podpisu.
Opcja „Zastosuj krawędź i cień” powinna włączyć obramowanie i cień ramki podpisu. Moje próby pokazują jednak, że zarówno w wersji LibreOffice jak i Apache OpenOffice stan tej opcji nie wpływa na wygląd ramki.
Ostatnia grupa zawiera tylko jedno rozwijane pole, które pozwala ustalić kolejność elementów w prefiksie. Pozycja „Najpierw kategoria” oznacza, że w prefiksie jako pierwszy pojawi się klasyfikator obiektu, a więc słowo „Tabela”, „Rysunek” lub inne wynikające z klasyfikowania obiektu, a następnie numer i separator. Druga opcja, „Najpierw numeracja” spowoduje, że najpierw w prefiksie pojawi się numer, a potem klasyfikator i separator.
Chciałbym teraz zatrzymać się na samym podpisie. Jego wstawienie, opisane powyżej, nie przysparza kłopotów. Często w publikacjach stosuje się skrótowe określenia podpisywanego obiektu. Zatem „Tab.” zamiast „Tabela”, „Rys.” zamiast „Rysunek”, albo stosuje się własne kategorie w rodzaju „Fot.” do podpisywania fotografii czy „Schemat” do podpisywania schematów. Autor może utworzyć własne kategorie i używać ich w podpisie. Utworzenie własnej kategorii polega na wpisaniu nowej nazwy w polu „Kategoria”, okienka dialogowego pokazanego na rys. 3. Nazwę tę należy wpisać bez rozwijania pola „Kategoria”.
Z każdym podpisem dotyczącym kategorii związany jest styl akapitu. Styl ten jest definiowany w momencie wykonania pierwszego podpisu dla danej kategorii i otrzymuje on nazwę kategorii, dla jakiej został użyty. Jeśli autor utworzył kategorię o nazwie „Rys.” to wszystkie podpisy dotyczące tej kategorii będą objęte stylem o nazwie „Rys.”. Oznacza to, że można zmieniając opcje i parametry stylu, zmienić w dokumencie wszystkie podpisy pod obiektami o danej kategorii. Ponadto, a może przede wszystkim, Writer ma zdefiniowany oddzielny styl o nazwie „Podpis”, który jest „bazą” do utworzenia wszystkich stylów związanych z podpisywanymi obiektami. Dlatego, jeśli autor chce zmienić wygląd wszystkich podpisów bez względu na kategorię, może modyfikować styl „Podpis”.
Style utworzone wskutek dodania przez autora nowej kategorii, w przeciwieństwie do stylów kategorii standardowych, mogą zostać usunięte. Nie powoduje to oczywiście usunięcia podpisu, lecz objęcie go stylem o nazwie „Podpis”.
Odrębnym problemem jest poprawianie podpisu albo chęć wstawienia go ponownie, np. aby zmienić kategorię albo położenie. Dodane podpisy traktować można jak zwykłe teksty, autor może je zatem dowolnie poprawiać.
O czym należy wiedzieć:
- Poprawienie występującego w podpisie tekstu określającego kategorię na inny, np. zamiana tekstu „Rysunek” na „Rys.”, nie zmienia oryginalnej kategorii przypisanej podczas tworzenia podpisu. Obiekt nadal należy do kategorii „Rysunek”.
- Wybierając już podpisany obiekt do ponownego podpisu, można po wybraniu przycisku „Opcje...” zmienić poziom konspektu i separator występujący w podpisie. Okienko „Opcje podpisu” (rys. 4.) należy zatwierdzić przyciskiem „OK” a okienko „Wstaw podpis” (rys. 3.) – anulować.
- Ponowne podpisanie tabeli i ramki jest proste. Wystarczy usunąć dotychczasowy tekst i ponownie wstawić podpis. W przypadku tabeli nowy podpis pojawi się nad lub pod tabelą a w przypadku ramki, wewnątrz niej, przed dotychczasową zawartością lub po niej.
- Aby poprawić podpis znajdujący się w ramce, należy zadbać o to aby ramka nie była zaznaczona. Dopiero wtedy można kliknąć raz w tekst znajdujący się wewnątrz i dokonać zmian.
Pozostałe obiekty, a więc rysunki, pliki graficzne, równania, umieszczane są w ramce i dopiero w tej ramce wstawiany jest podpis. Powodować to może pewne perturbacje, wtedy gdy chcemy usunąć i ponownie wstawić podpis. Przedstawię to i omówię na podstawie poniższej ilustracji.

W dokumencie umieściłem rysunek buźki i podpisałem go. Rysunek został umieszczony w ramce a podpis znalazł się u dołu. Dla pokazania granic ramki dodałem do niej czerwone krawędzie. To przedstawia lewa strona ilustracji. Ramka jest oznaczona zielonymi znacznikami. Rysunek buźki został rozpoznany jako rysunek Writera, więc zaproponowaną i zatwierdzoną przeze mnie kategorią była: „Rysunek”. Rozważmy zmianę i ponowne dodanie podpisu dla tej ilustracji. Po zdezaktywowaniu ramki, można kliknąć znajdujący się w niej tekst i go usunąć. Następnie aktywować ramkę i dodać podpis. Ponieważ aktywnym obiektem będzie w tym przypadku ramka, podpis będzie traktowany jak dodawany do ramki. Writer zaproponuje kategorię „Tekst”, którą można odrzucić i wybrać kategorię „Rysunek”.
Czasami może nam się wydawać, że prościej będzie usunąć ramkę i ponownie podpisać rysunek. Nie można jednak tego zrobić wprost. W LibreOffice rysunek jest bowiem zakotwiczony do ramki, widać to po prawej stronie ilustracji, na której dla zaznaczonego obiektu rysunkowego (obiekt rysunkowy objęty jest niebieskimi znacznikami) kotwica ulokowana jest w lewym górnym rogu ramki. Nieco inaczej jest w Apache OpenOffice. W tej wersji oprogramowania nie ma możliwości zakotwiczania obiektu do ramki. Najbliższą możliwością jest zakotwiczenie do akapitu, w tym wypadku znajdującego się w ramce. Takie zakotwiczenia powodują, że usunięcie ramki usuwa także rysunek. Aby usunąć samą ramkę pozostawiając rysunek, należałoby zmienić zakotwiczenie rysunku do innego miejsca, leżącego poza ramką. Aby to zrobić należy przeciągnąć kotwicę do innego akapitu, leżącego poza ramką. W LibreOffice trzeba jednak wykonać coś jeszcze, co wynika z tego, że nie można przeciągać symbolu kotwicy wtedy, gdy wskazuje ona zakotwiczenie do ramki. Trzeba wcześniej zmienić miejsce zakotwiczenia. Po kliknięciu rysunku (a nie ramki) prawym przyciskiem myszy, można zmienić zakotwiczenie rysunku na „Do akapitu”. Ten rodzaj zakotwiczenia można przeciągnąć do innego akapitu leżącego poza ramką. Pokazuje tę sytuację poniżej.
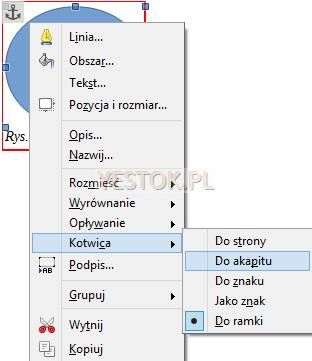
Aby móc kliknąć rysunek znajdujący się wewnątrz ramki, należy upewnić się, że ramka nie jest aktywna i dopiero wówczas kliknąć rysunek. Na rozwiniętej liście menu widać i inne opcje, wybrana może zostać każda z nich, z wyjątkiem „Do ramki”.
Po prawej stronie ilustracji przedstawionej na rys. 5. znajduje się zaznaczony wewnątrz ramki obiekt rysunkowy, jest on objęty niebieskimi znacznikami. To on był pierwotnie podpisywany. Ponowne dodanie podpisu do tego zaznaczonego obiektu spowoduje, zgodnie z zasadami podpisywania, umieszczenie go w ramce i dodanie podpisu. Ponieważ rysunek był już w ramce, to teraz ramka z podpisem i rysunkiem znajdzie się wewnątrz tej pierwszej ramki, która – jeśli nie usunęliśmy z niej podpisu – może zawierać inny podpis.
W okienku dialogowym „Wstaw podpis” pokazanym na rys. 3. znajduje się jeszcze jeden, nieomówiony dotychczas przycisk „Autopodpis...”. Umożliwia on ustalenie wstępnych parametrów podpisu zależnych od rozpoznanej kategorii obiektu. Takie ustawienia sprawią, że każdy rozpoznany obiekt otrzyma automatycznie nadany podpis, zgodnie z przyjętymi parametrami. Autorowi pozostanie tylko wpisanie treści podpisu już bezpośrednio w tekście opracowania. Nie pojawia się wówczas okienko dialogowe „Wstaw podpis”. Ustawienia autopodpisu nie mają przeniesienia na samodzielne wstawianie podpisów. Jeśli podpis wstawiony automatycznie zostanie usunięty, to ponowne wstawianie podpisu nie przyjmuje parametrów ustawionych w autopodpisie. Przycisk „Autopodpis...” otwiera okno dialogowe ustalania danych podpisu, różne dla Witera w LibreOffice i Apache OpenOffice. Pokazuję to na poniższej ilustracji.
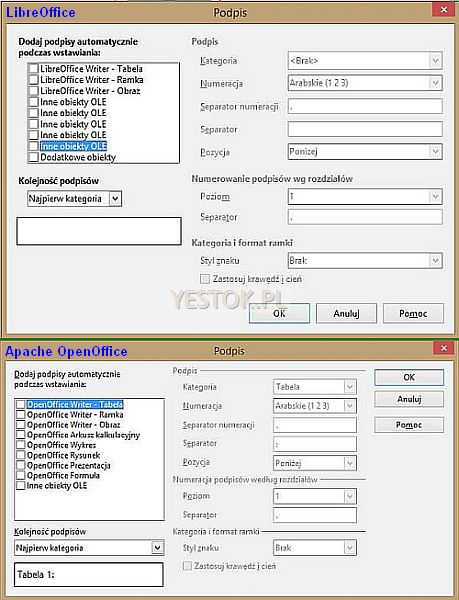
Parametry automatycznego podpisywania są przypisywane indywidualnie do wybranej kategorii. Należy najpierw zaznaczyć, jakie obiekty będą miały podpisy dodawane automatycznie. To realizowane jest w polu zawierającym wykaz możliwych obiektów, opisanym jako „Dodaj podpisy automatycznie podczas wstawiania”. Dla każdego rodzaju obiektu można zdefiniować indywidualne parametry.
Oprogramowanie LibreOffice zawiera na tej liście enigmatyczne wpisy „Inne obiekty OLE”. Te inne obiekty w rzeczywistości odpowiadają obiektom, wymienionym wprost w oknie ustawień Apache OpenOffice.
To opracowanie nie dotyczy obiektów OLE, lecz tym, którzy tego nie wiedzą wyjaśnię, że jest to mechanizm osadzania w dokumencie jednego programu, dokumentu programu innego. Nazwa OLE jest skrótem od angielskiego określenia tego mechanizmu Object Linking and Embedding. Dzięki temu mechanizmowi można np. w dokumencie Writera osadzić tabelę programu Calc uzyskując funkcjonalność arkusza kalkulacyjnego wewnątrz dokumentu tekstowego. Dwukrotne kliknięcie takiego obiektu przywołuje macierzysty program tego obiektu.
Opcje autopodpisu można także ustawić wywołując polecenie „Narzędzia – Opcje – (x)Office Writer – Autopodpis”.
Kiedy w dokumencie umieszczono wszystkie podpisy, można w wybranym miejscu wstawić wykaz podpisanych obiektów dla każdej kategorii oddzielnie. Odpowiada za to polecenie „Wstaw – Indeksy i spisy – Indeksy i spisy...”. W oknie dialogowym tego polecenia należy wybrać rodzaj indeksu. Okienko to pokazuję na rys. 8.
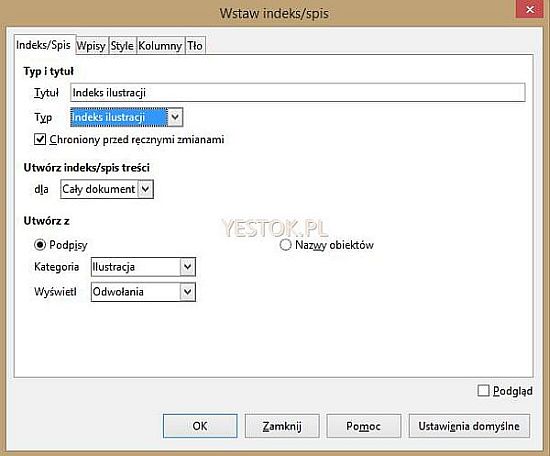
Do zdefiniowania wyglądu takiego wykazu należy wykorzystać pola znajdujące się w powyższym oknie.
Pole „Typ” pozwala wybrać rodzaj wykazu. Rozwijana lista zawiera m.in. opcje „Indeks ilustracji” (widoczną na przytoczonym rysunku). Wybór tej opcji automatycznie ustala zawartość pola „Tytuł” wstawiając do niego treść „Indeks ilustracji”. Użytkownik programu może jednak zmienić go na inny, wybrany przez siebie. Spośród innych opcji rozwijanej listy pola „Typ” wybrać można także „Indeks tabel” co automatycznie zmieni treść pola „Tytuł” na „Indeks tabel”. Wybór indeksu ilustracji czy indeksu tabel nie wpływa na wygląd spisu, jednak tylko przy indeksie ilustracji pozycje spisu mogą być jednocześnie hiperłączami.
Znajdująca się poniżej opcja „Chroniony przed ręcznymi zmianami” decyduje o tym, czy w utworzonym wykazie będzie można dokonywać własnej dodatkowej edycji.
W następnej grupie ustawień, pole „dla” pozwala wybrać, czy wykaz ma dotyczyć obiektów w całym dokumencie, czy tylko bieżącym rozdziale.
Ostatnia grupa ustawień decyduje czy wykaz ma dotyczyć podpisów, czy nazw obiektów. Użytkownicy Writera najczęściej nie wiedzą o tym, że każdy obiekt ma swoją nazwę, i nazwę tę można ustalić samodzielnie. Standardowo Writer nadaje nazwy utworzone na podstawie nazwy obiektu z numerem kolejnym tego obiektu, np. „Tabela 1”, „Tabela 2” albo „Ramka 1”, „Ramka 2” itd. Zarówno LibreOffice, jak i Apache OpenOffice nie tworzą jednak żadnego spisu, jeśli wybrane zostaną nazwy obiektów.
Wybór podpisów pozwala zdefiniować jeszcze dwa parametry. Pierwszy, rozwijane pole „Kategoria”, pozwala wskazać kategorię obiektów, jakie mają zostać uwzględnione w wykazie. Ta rozwijana lista kategorii jest taka sama dla sytuacji, gdy wybrano „Indeks ilustracji” i „Indeks tabel”. W ten sposób można otworzyć wykazy-spisy dla każdej wykorzystanej kategorii.
Drugi parametr „Wyświetl” oferuje trzy opcje do wyboru: „Odwołania”, „Kategoria i numer” i „Tekst podpisu”. „Odwołania” oznaczają umieszczenie w wykazie pełnego podpisu. „Kategoria i numer” umieszczą w wykazie tylko prefiks podpisu, natomiast „Tekst podpisu” – czystą treść samego podpisu.
W wersji LibreOffice pozycje umieszczone w spisie mogą być jednocześnie hiperłączami. Dzięki temu, kliknięcie wybranej pozycji z przytrzymanym klawiszem CTRL spowoduje przeniesienie kursora do treści podpisu w dokumencie.
Przykładowy spis przedstawia poniższa ilustracja. Dokument zawierał rysunki umieszczone w rozdziale 1.2. Prefiks w podpisie obejmował dwupoziomową strukturę konspektu a separatorem numeru został myślnik. Nie zmieniłem sugerowanego separatora, pozostawiając dwukropek i spację. Indeksy i spisy są w dokumencie zawsze prezentowane na wyróżniającym je szarym tle. Tło to nie pojawia się oczywiście na wydrukach, nie jest także widoczne w podglądzie wydruku..
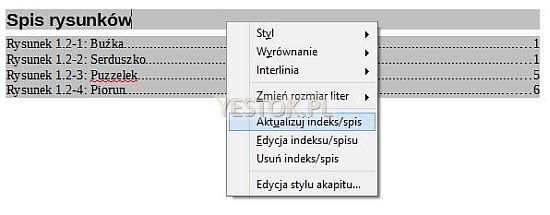
Kliknięcie prawym przyciskiem myszy na obszarze spisu otworzy menu kontekstowe. Wśród pokazanych opcji trzy dotyczą samego spisu.
Opcja „Aktualizuj indeks/spis” przeanalizuje ponownie stan dokumentu i zweryfikuje stan spisu. Obiekty usunięte z dokumentu zostaną usunięte ze spisu, nowe, dodane obiekty – pojawią się w spisie, zmiany w podpisach oraz zmiany w strukturze dokumentu dokonane przez autora – spowodują zmiany w spisie.
Opcja „Edycja indeksu/spisu” otworzy ponownie okno dialogowe pokazane na rys. 8. z tą różnica, że nie można już zmienić typu zestawienia. Można jednak zmienić inne parametry. Na przykład wybierając zakładkę „Kolumny” spowodować rozłożenie spisu w kilku kolumnach.
Opcja „Usuń indeks/spis” usunie spis z dokumentu.
Ostatnia przydatna opcja to „Edycja stylu akapitu...” pozwala ona zmienić wygląd pozycji spisu poprzez zmiany w stylu, którym pozycje spisu są objęte. Każdy spis wykorzystuje przynajmniej dwa style. Styl nagłówka spisu, przypisany do nagłówka zestawienia i styl pozycji spisu, przypisany do każdej pozycji w spisie. Zmiany dokonane w stylu, zostaną odzwierciedlone w rzeczywistym spisie. Do modyfikowania stylu zostanie wybrany ten, na którego obszarze kliknięto prawym przyciskiem myszy.
Na zakończenie tego tematu chciałbym poruszyć zagadnienie budowy pojedynczej pozycji wpisu. Decyduje o tym zakładka „Wpisy” okna dialogowego „Wstaw indeks/spis”. Zawartość tej zakładki przedstawia rys. 10.
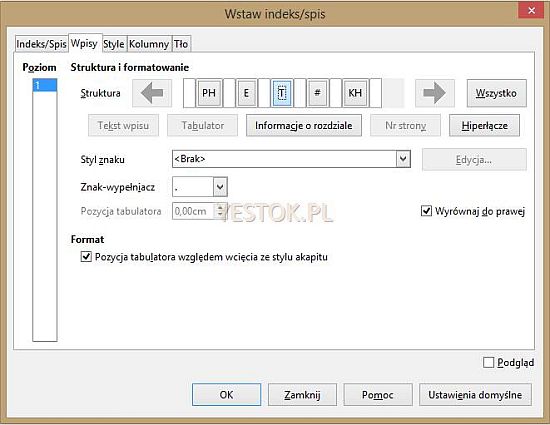
Indeksy ilustracji i tabel mają tylko jeden poziom wpisów, stąd w polu wyboru „Poziom” widoczna jest tylko jedna liczba. Wiersz „Struktura” zawiera symboliczne elementy tworzące pozycje spisu. Na ilustracji widać je w postaci symboli: PH, E, T, # i KH. Każdy z tych symboli oznacza element spisu i każdemu z nich odpowiada przycisk znajdujący się pod wierszem struktury. Niestety, autorzy spolszczonej wersji Writera postanowili spolszczyć także symbole (chociaż nie byli w tym konsekwentni), co powoduje, że czytelnik mający Writera w innej wersji językowej będzie musiał samodzielnie dojść znaczenia tych symboli w jego programie. Napisałem „niestety”, bo jestem przeciwnikiem spolszczania, albo ogólniej – tłumaczenia, symboli i skrótów, o czym pisałem już przy okazji innego opracowania. Jakoś nikt nie umieszcza litery „W” na gałce dźwigni zmiany biegów w samochodzie, na oznaczenie biegu wstecznego.
Wyjaśnię zatem najpierw znaczenie wymienionych symboli i związane z nimi przyciski:
- PH to początek hiperłącza (w wersji angielskiej LS – Link Start), odpowiada mu przycisk „Hiperłącze”. Ten symbol, jak i związany z nim KH, występuje tylko, gdy wybrano typ spisu „Indeks ilustracji” i tylko w LibreOffice.
- E to treść wpisu, ten symbol nie został przetłumaczony, (angielskie Entry), odpowiada mu przycisk „Tekst wpisu”.
- T to tabulator, akurat taka sama litera w języku polskim i angielskim, odpowiada mu przycisk „Tabulator”.
- # to numer strony, no nie dało się tego przetłumaczyć, odpowiada mu przycisk „Nr strony”.
- KH to koniec hiperłącza (w wersji angielskiej LE – Link End), odpowiada mu przycisk „Hiperłącze”.
Pod wierszem struktury widoczny jest jeszcze jeden przycisk „Informacje o rozdziale”, odpowiada mu symbol IR (w wersji angielskiej CI – Chapter Information). Nie udało mi się dojść, jakiego rodzaju informacje ten symbol umieszcza w spisie. Według mnie nie funkcjonuje poprawnie ani w LibreOffice, ani w Apache OpenOffice.
Uzupełniam ten opis w lipcu 2014 roku, po pojawieniu się wersji 4.2.5 LibreOffice. W tej wersji przycisk ten odpowiada wstawieniu do pozycji spisu opisu rozdziału wynikającego z poziomu konspektu. Rodzaj opisu można wybrać przy pomocy parametrów dostępnych w rozwijanym polu „Wpis rozdziału”. Można wskazać, że podane mają być wyłącznie numery rozdziałów („Tylko sekwencja”), tytuły rozdziałów („Tylko opis”) lub oba te elementy. Jeśli w opracowaniu nie wykorzystano struktury konspektu, symbol ten w pozycji spisu nie spowoduje żadnego efektu.
Dodawanie symbolu do wiersza struktury polega na kliknięciu myszką w wolnym obszarze tego wiersza, a następnie kliknięciu przycisku odpowiadającego wstawianemu symbolowi. Niektóre symbole mogą zostać użyte w wierszu struktury tylko raz, więc jeśli zostały już użyte przycisk ich dotyczący jest nieaktywny.
Warto dodać, że autor może wpisać też dowolne teksty w pola neutralne, znajdujące się w strukturze. Teksty tam wpisane pojawią się w każdym wierszu spisu. Na przykład można w pole neutralne poprzedzające symbol „#” wpisać tekst „znajduje się na str.” a wpis spisu będzie zawierał pozycje w rodzaju „Rys. 1 znajduje się na str. 17”.
Usuwanie symbolu z wiersza struktury wymaga kliknięcia symbolu w tym wierszu i naciśnięcia klawisza DELETE.
Symbolom PH i KH odpowiada jeden wspólny przycisk. Pierwsze naciśnięcie wstawi do struktury symbol PH, drugie może zadziałać dwojako. Jeśli położenie kolejnego symbolu będzie leżało na prawo od PH – wstawiony zostanie symbol KH, jeśli wskazane zostanie miejsce poprzedzające wstawiony symbol PH – to dotychczasowy symbol PH zostanie zastąpiony symbolem KH a we wskazanym miejscu wstawiony zostanie PH.
Kiedy w wierszu struktury jest zaznaczony symbol, poniżej, w okienku dialogowym, pojawiają się opcje i parametry, jakie można dla tego symbolu ustawić. Dla wszystkich symboli widoczne jest rozwijane pole „Styl znaku”, pozwalające ustalić styl, jakim treści definiowane tym symbolem zostaną wyświetlone w dokumencie.
Więcej możliwości występuje dla symbolu tabulatora. Taka sytuacja pokazana jest na powyższym rysunku. „Znak-wypełniacz” pozwala wybrać jeden ze znaków, który wypełni wolną przestrzeń pomiędzy treścią pozycji spisu a numerem strony. Można tu wpisać z klawiatury swój własny znak.
Opcja „Wyrównaj do prawej” oznacza, że tabulator zostanie umieszczony przy prawym marginesie strony lub kolumny – jeśli tworzony jest spis wielokolumnowy. Wyłączenie tej opcji uaktywni okienko ustawień „Pozycja tabulatora”. Można w nim wprowadzić własną odległość, w jakiej zostanie umieszczony tabulator licząc od lewego marginesu. Jeśli jednak zaznaczona zostanie opcja „Pozycja tabulatora względem wcięcia ze stylu akapitu”, to odległość ta zostanie odmierzona względem tego wcięcia.
Więcej ustawień dostępnych jest także dla symbolu IR, jednak – jak wspomniałem – nie udało mi się rozszyfrować funkcji tego wpisu.
Wykorzystując polecenie „Wstaw – Indeksy i spisy” można wstawić takie spisy dla każdej kategorii obiektów oddzielnie.